win10电脑护眼模式怎么设置的
在现代社会中随着电子设备的普及和使用时间的增长,护眼问题也日益受到关注,而Win10电脑作为一款广泛使用的操作系统,其护眼模式设置也备受用户关注。究竟如何设置Win10电脑的护眼模式呢?通过对Win10电脑护眼模式设置的研究和实践,本文将为您详细介绍Win10电脑护眼模式的设置方法,帮助您更好地保护视力、提高使用体验。
电脑护眼模式怎么设置?
方法一、
1、“win+r”打开运行,在打开的“运行”对话框中。输入“regedit”命令,并点击“确定”;
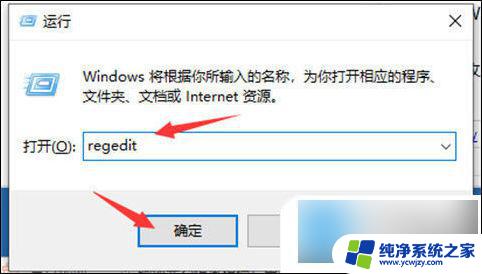
2、在打开的注册表编辑器窗口中,依次定位到:HKEY_CURRENT_USER\Control Panel\Colors;
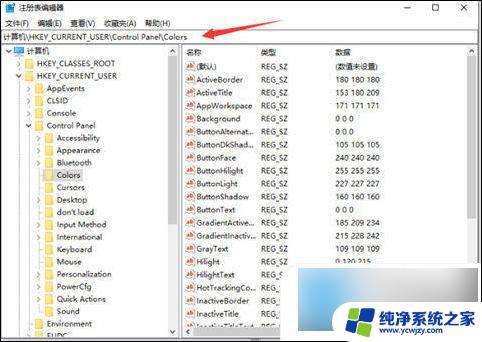
3、双击“Windows”,默认其值为“255 255 255”;
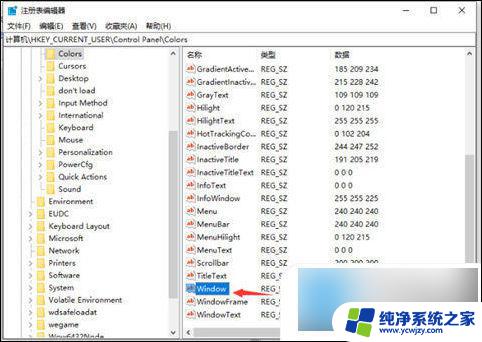
4、将其值改成“202 234 206”,并“确定”。
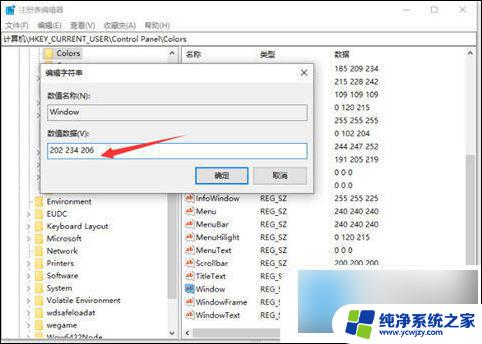
方法二、
1. “win+i”打开设置点击第一个“系统”设置入口图标,进入系统设置界面;
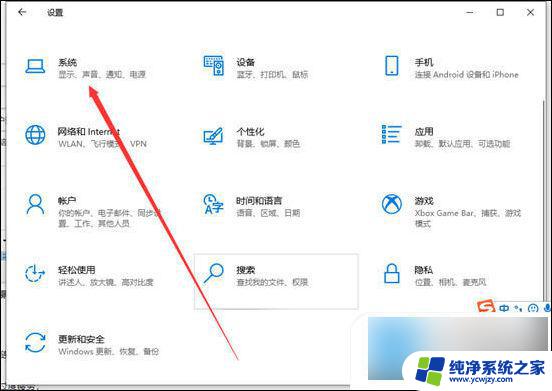
2. 在窗口右侧的详细设置区域,有一个夜灯的开关。默认保持开的状态,点击夜灯开关下方的夜灯设置链接按钮,可以进入夜灯设置界面;
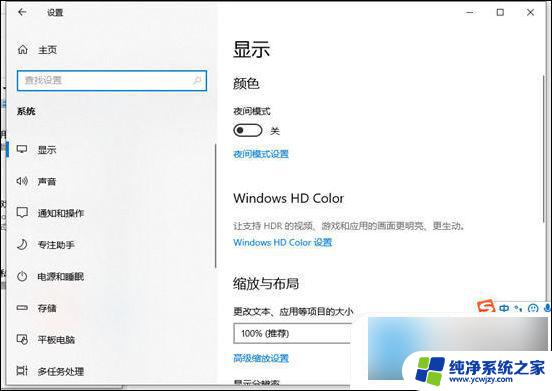
3. 点击立即启用按钮,可以看到屏幕立即变成昏黄的颜色,这种配色下,蓝光更少,可以让眼睛不至于过度疲劳;
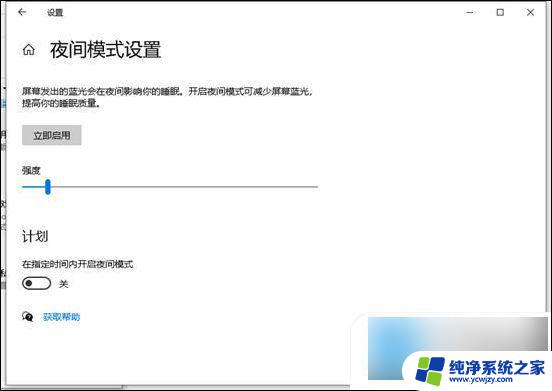
4. 下边区域是设置时间段的,可以根据自己使用的时间段设置时间;
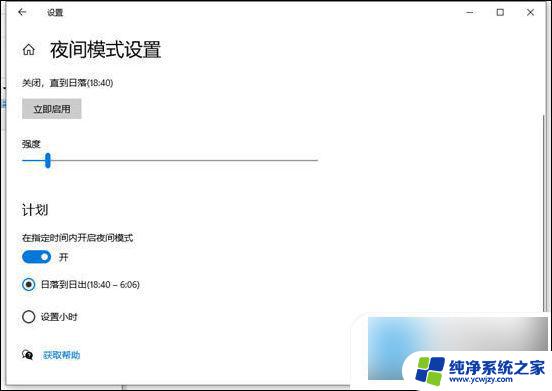
5. 设置完成后点击右上角的X号,就设置好了,等到设定的时间就自动启动了。
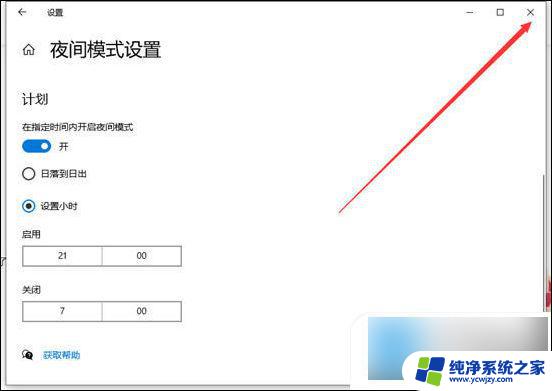
以上是关于如何设置Windows 10电脑的护眼模式的全部内容,如果你也遇到了同样的情况,可以参考我的方法来处理,希望对大家有所帮助。
- 上一篇: win10任务栏右下角有一个小框
- 下一篇: win10工具栏竖向变成横向
win10电脑护眼模式怎么设置的相关教程
- 电脑屏护眼模式怎么设置 Win10电脑护眼模式设置步骤
- 台式电脑怎么调护眼模式 Win10电脑护眼模式设置步骤
- 护眼模式win10怎么设置 win10系统的护眼模式设置步骤
- 怎么取消电脑的护眼模式 Win10 设置护眼模式关闭方法
- 怎么把电脑改为护眼模式 Win10电脑如何设置护眼模式
- windows10怎么开护眼模式 win10护眼模式设置教程
- win10护眼模式怎么设置word word文档切换至护眼模式步骤
- win10电脑如何设置护眼绿色 win10系统如何设置豆沙绿护眼模式
- win10怎么设置护眼模式绿色 如何在Win10系统中设置护眼绿主题
- 如何把电脑改成护眼模式 win10护眼模式怎么打开
- win10没有文本文档
- windows不能搜索
- 微软正版激活码可以激活几次
- 电脑上宽带连接在哪里
- win10怎么修改时间
- 搜一下录音机
win10系统教程推荐
win10系统推荐