如何把电脑改成护眼模式 win10护眼模式怎么打开
更新时间:2024-03-24 11:08:48作者:xiaoliu
随着电脑在我们日常生活中的广泛应用,我们对于电脑屏幕对眼睛的影响也越来越关注,为了保护我们的视力,许多人开始寻找一种护眼模式来减少电脑屏幕的刺激。在Windows 10操作系统中,我们可以很方便地将电脑屏幕调整为护眼模式。如何将电脑改成护眼模式?下面让我们一起来了解一下吧。
具体方法:
1.如图所示,首先我们需要点击桌面左下角系统图标
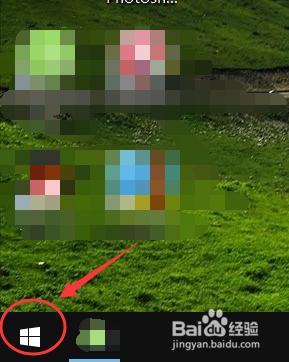
2.在弹出的窗口中,点击进入设置,如图所示
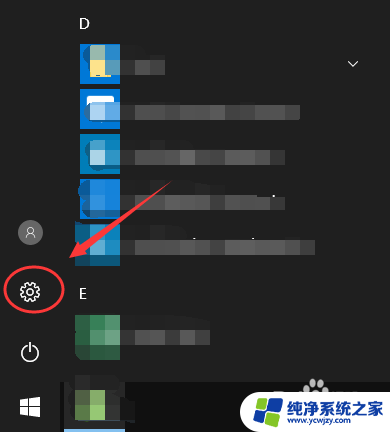
3.在Windows设置里面,找到系统设置。点击进入,参考下图红色框区域
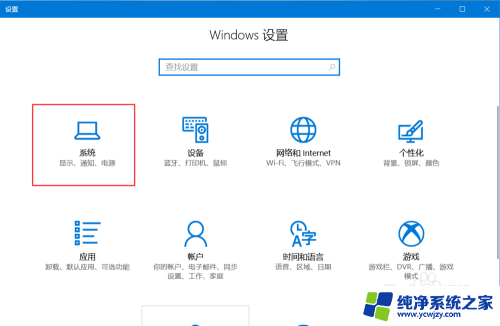
4.如图所示,进入系统设置后,在左侧找到显示,点击该选项
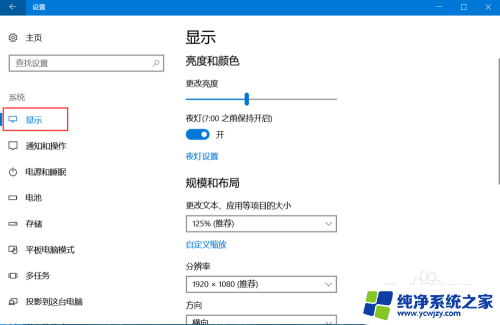
5.进入显示设置后,在右侧找到夜灯设置(即护眼模式),点击进入
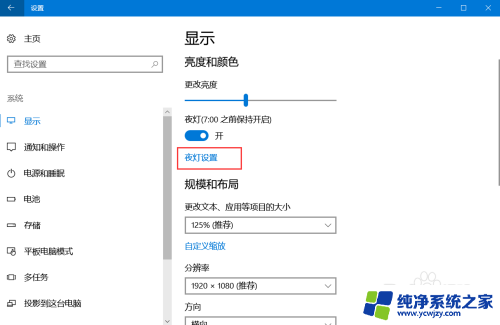
6.如图,进入该界面后,点击立即启用,即可开启护眼模式
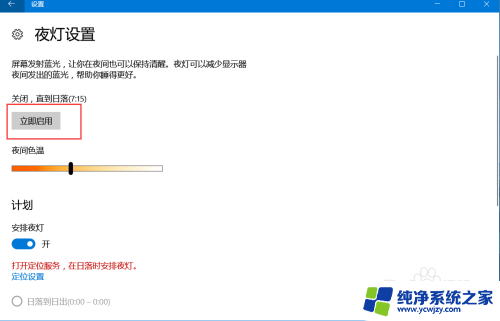
7.如图,拖动下方按钮可以调节电脑屏蔽蓝光的程度,修改护眼模式的强度。这样,以后玩电脑就不用担心电脑辐射了
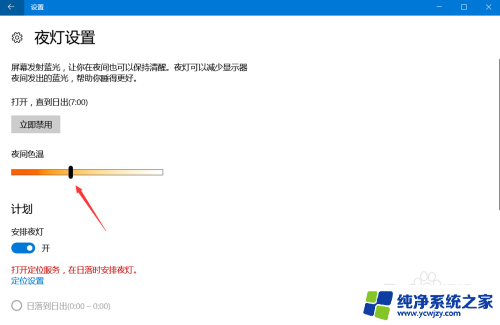
以上就是如何将电脑调整为护眼模式的全部内容,如果你遇到了相同的情况,可以参考小编的方法进行处理,希望这对大家有所帮助。
如何把电脑改成护眼模式 win10护眼模式怎么打开相关教程
- 怎么把电脑改为护眼模式 Win10电脑如何设置护眼模式
- win10怎么调成护眼模式 win10护眼模式功能怎么开启
- 电脑屏护眼模式怎么设置 Win10电脑护眼模式设置步骤
- 台式电脑怎么调护眼模式 Win10电脑护眼模式设置步骤
- windows10怎么开护眼模式 win10护眼模式设置教程
- 护眼模式怎么关掉 Win10如何关闭护眼模式
- 怎么取消电脑的护眼模式 Win10 设置护眼模式关闭方法
- windows如何关闭护眼模式 Win10如何关闭护眼模式
- 护眼模式win10怎么设置 win10系统的护眼模式设置步骤
- win10护眼模式怎么设置word word文档切换至护眼模式步骤
- win10没有文本文档
- windows不能搜索
- 微软正版激活码可以激活几次
- 电脑上宽带连接在哪里
- win10怎么修改时间
- 搜一下录音机
win10系统教程推荐
win10系统推荐