护眼模式win10怎么设置 win10系统的护眼模式设置步骤
更新时间:2024-03-06 10:55:50作者:jiang
随着电脑使用时间的增加,我们对于保护眼睛的重视也日益增加,而在Win10系统中,护眼模式的设置成为了一项重要的功能。通过开启护眼模式,我们可以有效地减少屏幕对眼睛的刺激,降低眼睛疲劳和干涩的程度。如何设置Win10系统的护眼模式呢?接下来我将为大家详细介绍一下具体的设置步骤。无论是对于长时间使用电脑的上班族,还是对于喜欢晚上看电影的朋友们,护眼模式都将成为非常实用的功能。
方法如下:
1.调出运行菜单。右击开始键选择运行,或者同时按下键盘上的WIN+R打开运行框。输入 regedit 回车转到注册表编辑器。
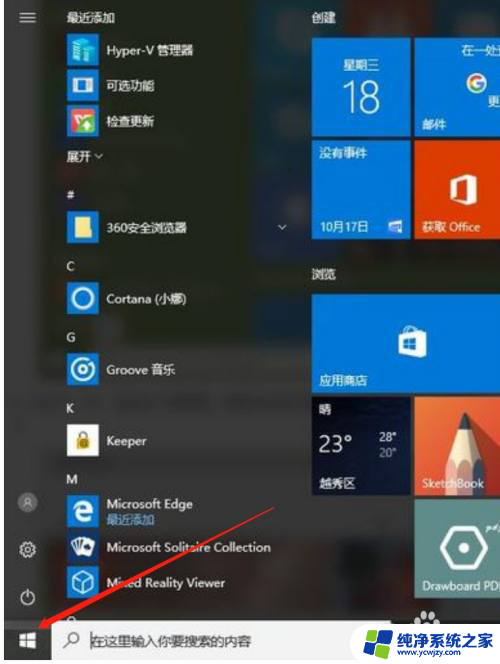

2.选择第二项 HKEY_CURRENT_USER 点击进入。进入后点击 Control Panel 进入。
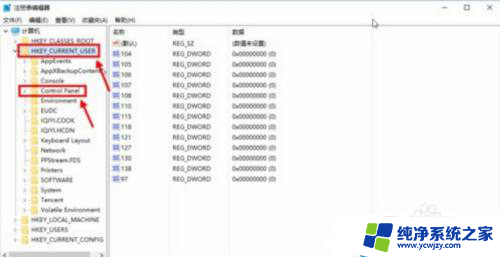
3.在Control Panel 文件夹中找到 Colors 文件夹后点击,在 Colors 中找到 window,点击。将你准备设置的护眼绿参数填写后并确定
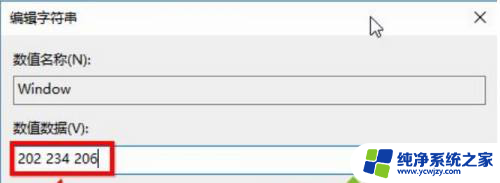
4.在开始菜单栏那里找到重启选项,立即重启电脑。重启电脑后发现之前的设置已经生效了,这是打开办公软件后的视觉效果。
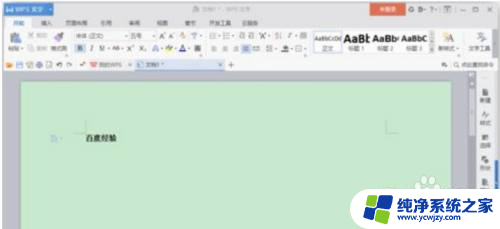
以上就是设置win10护眼模式的全部内容了,如果有不清楚的用户可以按照小编的方法进行操作,希望对大家有所帮助。
护眼模式win10怎么设置 win10系统的护眼模式设置步骤相关教程
- 电脑屏护眼模式怎么设置 Win10电脑护眼模式设置步骤
- win10护眼模式怎么设置word word文档切换至护眼模式步骤
- 台式电脑怎么调护眼模式 Win10电脑护眼模式设置步骤
- win10怎么设置护眼模式绿色 如何在Win10系统中设置护眼绿主题
- win10电脑如何设置护眼绿色 win10系统如何设置豆沙绿护眼模式
- windows10怎么开护眼模式 win10护眼模式设置教程
- 怎么取消电脑的护眼模式 Win10 设置护眼模式关闭方法
- 怎么把电脑改为护眼模式 Win10电脑如何设置护眼模式
- windows 10 护眼模式 win10护眼模式如何设置
- win10怎么将excle设置护眼绿色背景 Excel怎么打开护眼模式
- win10没有文本文档
- windows不能搜索
- 微软正版激活码可以激活几次
- 电脑上宽带连接在哪里
- win10怎么修改时间
- 搜一下录音机
win10系统教程推荐
win10系统推荐