windows10怎么开护眼模式 win10护眼模式设置教程
更新时间:2023-11-10 08:46:06作者:xiaoliu
windows10怎么开护眼模式,如今电脑已经成为了我们日常生活中不可或缺的一部分,而长时间使用电脑不仅会对我们的眼睛造成伤害,还可能引发一系列眼部问题,为了解决这一问题,微软在Windows10系统中推出了护眼模式。这种模式可以有效减轻眼部疲劳,降低眼睛受到的伤害。如何开启Windows10的护眼模式呢?接下来我们将为大家介绍详细的设置教程,帮助您更好地保护视力,享受舒适的电脑使用体验。
方法如下:
1.如图所示,首先我们需要点击桌面左下角系统图标
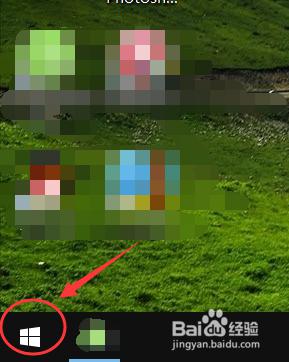
2.在弹出的窗口中,点击进入设置,如图所示
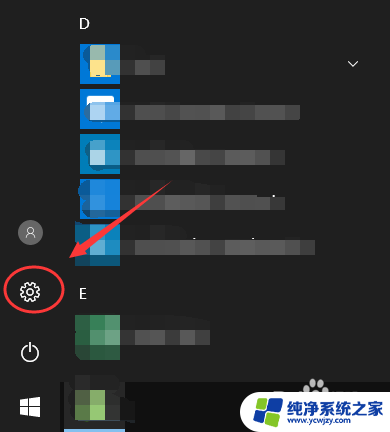
3.在Windows设置里面,找到系统设置。点击进入,参考下图红色框区域
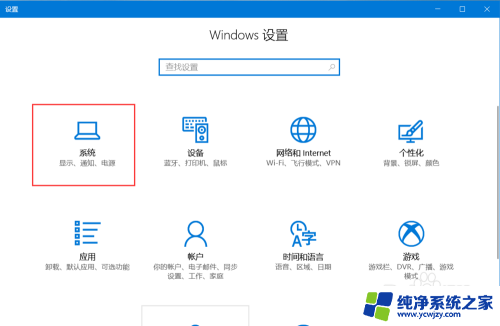
4.如图所示,进入系统设置后,在左侧找到显示,点击该选项
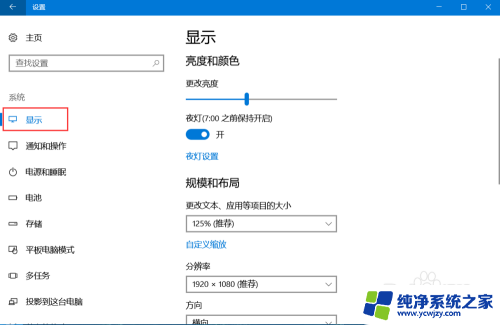
5.进入显示设置后,在右侧找到夜灯设置(即护眼模式),点击进入
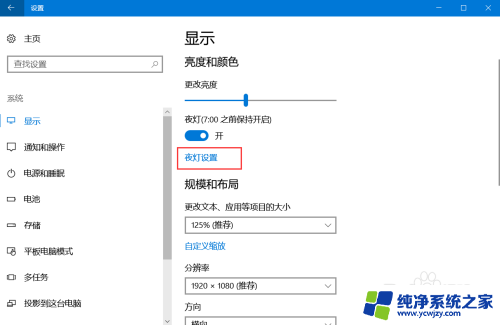
6.如图,进入该界面后,点击立即启用,即可开启护眼模式
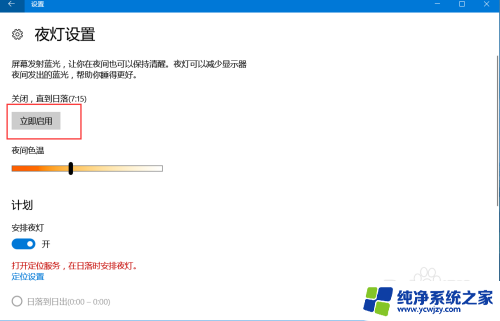
7.如图,拖动下方按钮可以调节电脑屏蔽蓝光的程度,修改护眼模式的强度。这样,以后玩电脑就不用担心电脑辐射了
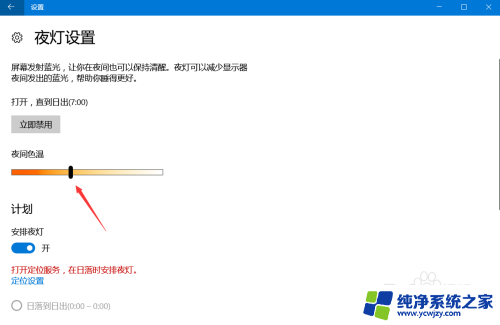
以上是如何在Windows10开启护眼模式的全部内容,如果您遇到了相同的问题,可以参考本文中介绍的步骤进行修复,希望这篇文章对您有所帮助。
windows10怎么开护眼模式 win10护眼模式设置教程相关教程
- 护眼模式win10怎么设置 win10系统的护眼模式设置步骤
- 电脑屏护眼模式怎么设置 Win10电脑护眼模式设置步骤
- win10护眼模式怎么设置word word文档切换至护眼模式步骤
- 台式电脑怎么调护眼模式 Win10电脑护眼模式设置步骤
- win10怎么调成护眼模式 win10护眼模式功能怎么开启
- 怎么把电脑改为护眼模式 Win10电脑如何设置护眼模式
- 怎么取消电脑的护眼模式 Win10 设置护眼模式关闭方法
- windows 10 护眼模式 win10护眼模式如何设置
- win10怎么将excle设置护眼绿色背景 Excel怎么打开护眼模式
- 如何把电脑改成护眼模式 win10护眼模式怎么打开
- win10没有文本文档
- windows不能搜索
- 微软正版激活码可以激活几次
- 电脑上宽带连接在哪里
- win10怎么修改时间
- 搜一下录音机
win10系统教程推荐
win10系统推荐