怎么设置网卡不休眠win11系统 Win11如何设置休眠模式不断网
更新时间:2024-03-21 08:52:55作者:xiaoliu
Win11系统作为微软最新的操作系统版本,拥有许多令人激动的新功能和改进,其中一个重要的问题是如何设置网卡不休眠,以确保网络连接的稳定性和持续性。在Win11中,设置网卡不休眠可以避免在长时间不使用计算机时自动断开网络连接的情况发生。本文将介绍如何在Win11系统中设置休眠模式,以保持网络的连通性,让我们一起来了解吧。
步骤如下:
1.
第一步,搜索打开管理网络适配器设置。
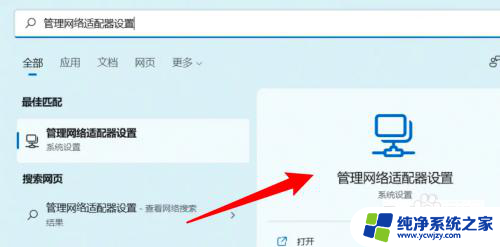
2.
第二步,点击更多网络适配器选项。
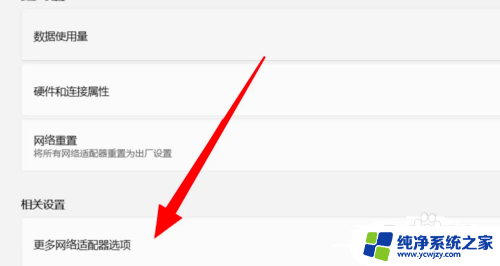
3.
第三步,右键点击WLAN。点击属性。
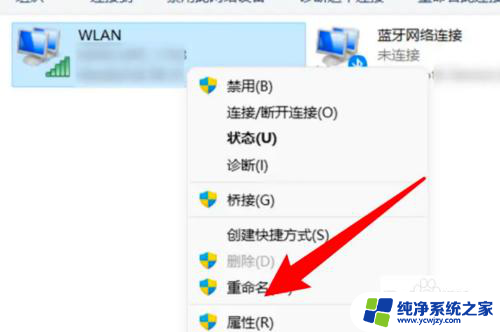
4.
第四步,点击配置。
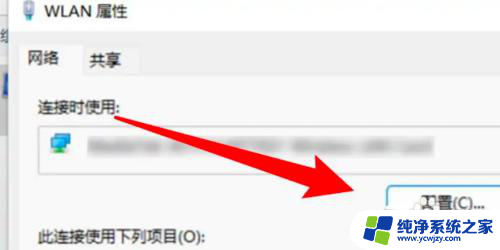
5.
第四步,取消选中关闭此设备的选项就可以啦。
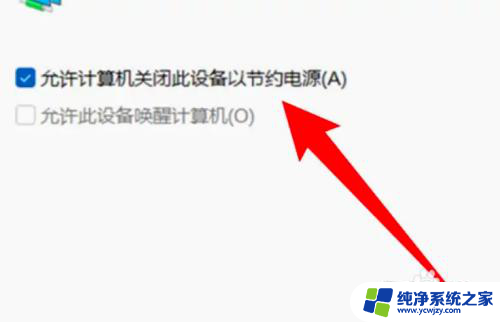
以上就是如何设置网卡不休眠win11系统的全部内容,如果您遇到这种情况,可以按照以上方法解决,希望对大家有所帮助。
怎么设置网卡不休眠win11系统 Win11如何设置休眠模式不断网相关教程
- win11如何锁屏不断网 Win11怎么设置休眠模式不断网
- 笔记本win11休眠不断网 Win11怎么设置休眠后不断网
- win11电脑网络设置关了休眠断网怎么解决 Win11怎么设置休眠模式不断网
- win11固定时间断网 Win11如何设置休眠模式时不断网
- win11笔记本怎样灭屏不断网 Win11屏幕不休眠的设置步骤
- win11锁屏不休眠 Win11如何设置屏幕不休眠
- win11专业版休眠不见了 win11休眠选项不见了怎么设置
- win11不休眠锁屏 Win11屏幕不休眠设置方法
- win11电脑设置不休眠怎么设置
- win11休眠关闭 Win11如何关闭休眠模式
- win11开启讲述人后屏幕没有颜色怎么办
- win11查看计算机名
- win11 桌面备忘录
- 关掉win11自带软件的自动更新功能
- win11禁用 高级启动
- win11清除系统垃圾
win11系统教程推荐
win11系统推荐