win11系统音频管理器在哪 win11音频管理器打开位置
Win11系统音频管理器是Win11操作系统中的一个重要功能,它可以帮助用户管理和调整系统的音频设置,许多人在使用Win11系统时不知道音频管理器的具体位置在哪里,导致无法及时对音频进行合理的调整和优化。Win11音频管理器的打开位置在哪呢?答案很简单,只需点击系统托盘右下角的音量图标,然后选择音量和声音设置,即可进入Win11音频管理器的界面。在这个界面中,用户可以方便地调整音量大小、选择音频输出设备、设置系统音效等,为自己的音频体验量身定制。通过熟悉和掌握Win11音频管理器的打开位置,我们可以更好地利用这一功能,提升音频效果,享受更加优质的音乐、影视、游戏等多媒体体验。
具体方法:
1、可以点击开始菜单或者搜索按钮,直接输入“高清晰音频管理器”。就可以搜到并打开。
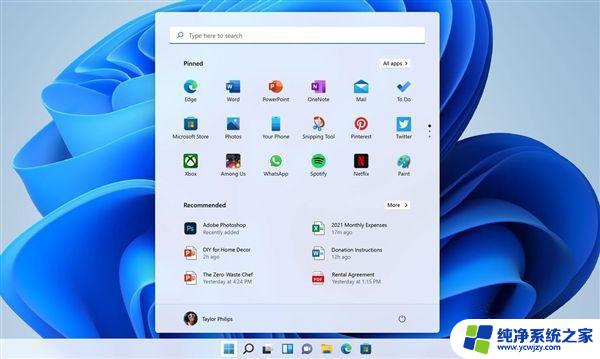
2、或者在【控制面板】里的【硬件和声音】里找到【Realtek高清晰音频管理器】。
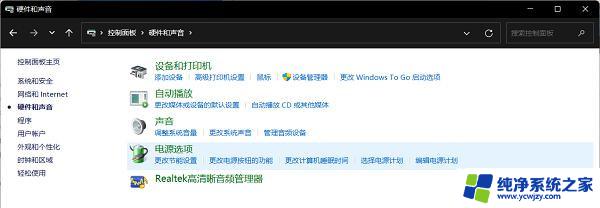
不过有朋友发现电脑里根本就没有Realtek高清晰音频管理器,那么需要用下面的方法解决。
安装方法一:安装程序
直接下载高清晰音频管理器程序进行安装。

安装方法二:更新声卡驱动
1、下载使用360安全卫士,在系统修复页面右侧点击“单项修复”菜单。并选择“驱动修复”功能。
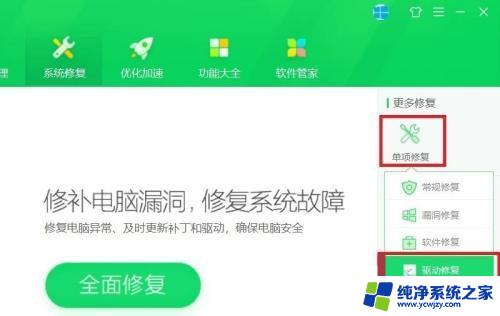
2、把声卡驱动程序修复好就可以看到系统中缺少的Realtek高清晰音频管理器。
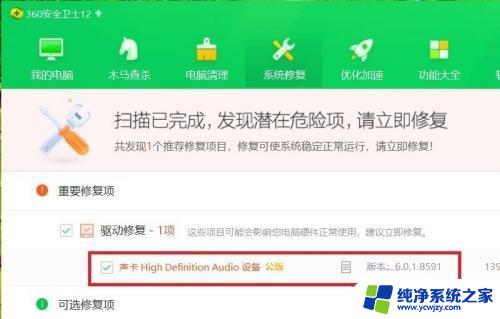
以上就是Win11系统音频管理器的全部内容,如果有需要的用户可以按照以上步骤进行操作,希望对大家有所帮助。
win11系统音频管理器在哪 win11音频管理器打开位置相关教程
- win11音频管理器在哪里打开啊 Win11音频管理器如何打开
- win11高清音频管理器在哪里打开 win11高清晰音频管理器的配置指南
- 如何打开win11的任务管理器 Win11任务管理器怎么打开
- win11专业版任务管理器怎么打开 Win11任务管理器如何打开
- win11系统怎么没有音频输出 Win11系统中如何解决realtek高清音频管理器丢失的问题
- windows11快速打开任务管理器 如何在Win11上快速打开任务管理器
- iis管理器怎么打开win11 Win11怎样打开IIS管理器
- win11设备管理器在哪打开
- win11看设备管理器 Win11如何打开设备管理器
- win11在哪里打开设备管理器
- win11开启讲述人后屏幕没有颜色怎么办
- win11查看计算机名
- win11 桌面备忘录
- 关掉win11自带软件的自动更新功能
- win11禁用 高级启动
- win11清除系统垃圾
win11系统教程推荐
win11系统推荐