win11如何锁屏不断网 Win11怎么设置休眠模式不断网
更新时间:2024-03-27 09:59:22作者:yang
Win11作为Windows操作系统的最新版本,带来了许多令人期待的新功能和改进,其中锁屏不断网和设置休眠模式不断网无疑是用户们非常关心的问题。锁屏不断网功能使得用户在锁定屏幕时仍然可以保持网络连接,方便随时接收消息和通知。而设置休眠模式不断网则可以让用户在电脑休眠的同时保持网络连接,确保下载和上传任务不受中断。接下来我们将详细介绍Win11如何实现这两个功能,帮助用户更好地利用操作系统的便利性。
具体方法:
1.
第一步,搜索打开管理网络适配器设置。
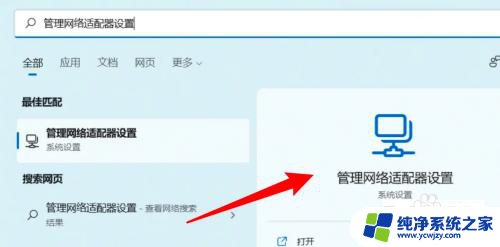
2.
第二步,点击更多网络适配器选项。
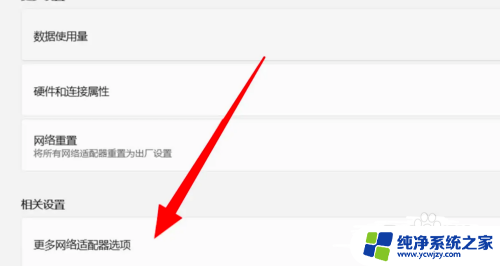
3.
第三步,右键点击WLAN。点击属性。
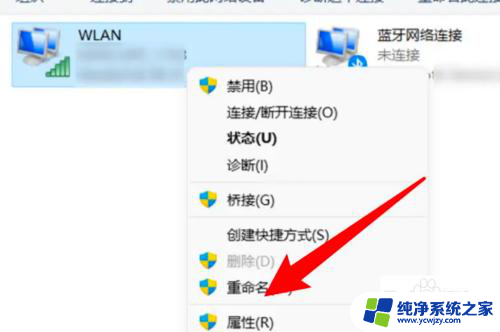
4.
第四步,点击配置。
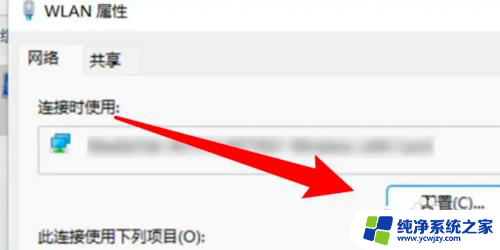
5.
第四步,取消选中关闭此设备的选项就可以啦。
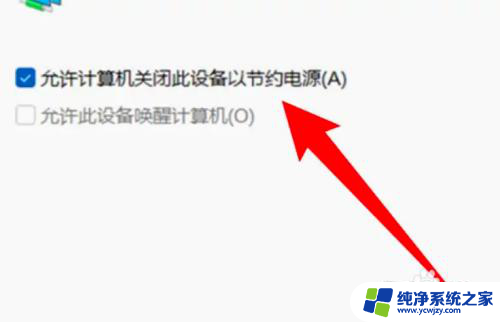
以上就是Win11如何在锁屏时断开网络的全部内容,如果您有需要,可以根据以上步骤进行操作,希望对大家有所帮助。
win11如何锁屏不断网 Win11怎么设置休眠模式不断网相关教程
- 怎么设置网卡不休眠win11系统 Win11如何设置休眠模式不断网
- win11固定时间断网 Win11如何设置休眠模式时不断网
- 笔记本win11休眠不断网 Win11怎么设置休眠后不断网
- win11电脑网络设置关了休眠断网怎么解决 Win11怎么设置休眠模式不断网
- win11笔记本怎样灭屏不断网 Win11屏幕不休眠的设置步骤
- win11锁屏不休眠 Win11如何设置屏幕不休眠
- win11怎样让电脑睡眠不断网 Win11电脑休眠唤醒后总是断网怎么解决
- win11不休眠锁屏 Win11屏幕不休眠设置方法
- win11休眠后断网怎么解决
- 电脑win11睡眠就断网 Win11待机后断网怎么解决
- win11开启讲述人后屏幕没有颜色怎么办
- win11查看计算机名
- win11 桌面备忘录
- 关掉win11自带软件的自动更新功能
- win11禁用 高级启动
- win11清除系统垃圾
win11系统教程推荐
win11系统推荐