谷歌浏览器安装失败0xc0000139 解决谷歌浏览器安装不了的步骤
更新时间:2024-03-23 09:55:52作者:jiang
谷歌浏览器是现今使用最广泛的网页浏览器之一,在安装过程中可能会遇到一些问题,如错误代码0xc0000139导致安装失败,这个问题可能会让用户感到困惑和沮丧,但幸运的是,我们可以采取一些简单的步骤来解决这个问题。在本文中我们将介绍一些解决谷歌浏览器安装失败0xc0000139的方法,帮助用户顺利安装谷歌浏览器,享受流畅的上网体验。
处理办法如下:
方法一、
1、点击电脑桌面左下角的Windows图标;

2、在搜索程序和文件的框里输入regedie,并回车;

3、在弹出的注册表管理器里点击编辑,选择查找;
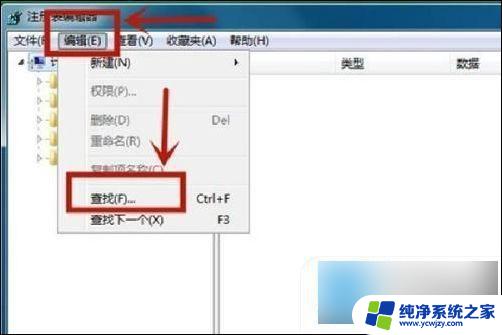
4、在查找弹窗里输入google,并点击右侧的查找下一个;
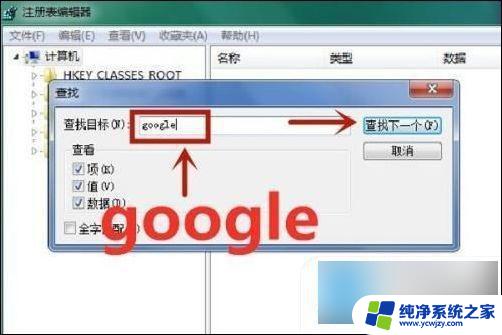
5、右键选择找到的注册表项选择删除,再摁F3继续查找,直到全部删除为止;
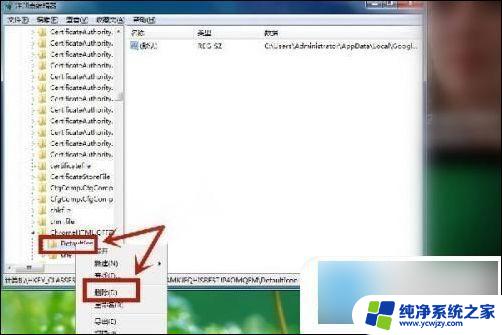
方法二、
1、打开安全管家,点击页面的“电脑清理”;
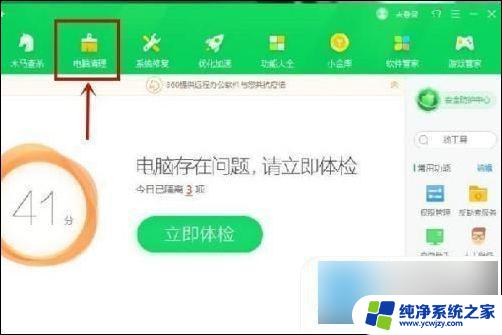
2、在电脑清理页面的右侧选择“单项清理”;
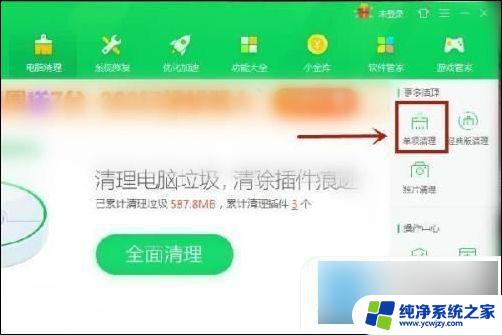
3、选择单项清理弹窗里的“清理注册表”;
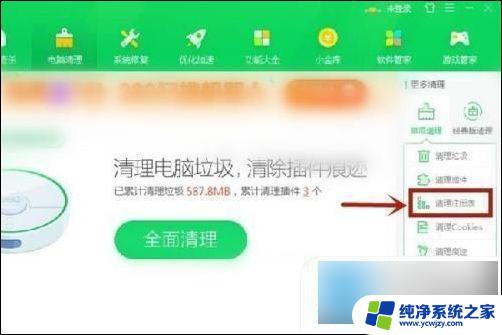
4、等待清理完成,再重新安装浏览器即可;
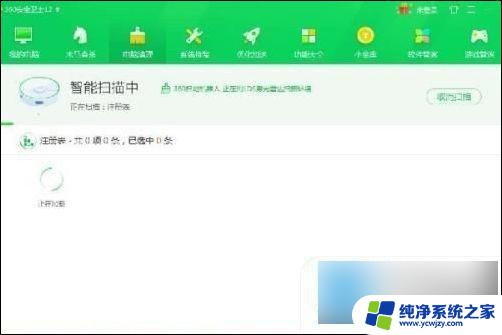
以上是关于谷歌浏览器安装失败0xc0000139的全部内容,如果您遇到这种情况,可以尝试按照以上方法解决,希望能对您有所帮助。
谷歌浏览器安装失败0xc0000139 解决谷歌浏览器安装不了的步骤相关教程
- 谷歌浏览器安装失败0x8001002 如何解决谷歌浏览器无法安装
- 谷歌浏览器谷歌浏览器用不了吗手机如何用谷歌浏览器 安卓手机上如何安装Chrome浏览器
- 软件管理安装不了谷歌浏览器 谷歌浏览器无法安装怎么办
- 谷歌浏览器怎么安装扩展程序 谷歌浏览器插件扩展程序的安装方法
- 下载谷歌浏览器并安装到手机桌面 安卓手机上如何安装Chrome浏览器
- 360浏览器安装不了怎么回事 无法安装360浏览器的解决方法
- edge 插件安装 微软 Edge 浏览器插件安装失败解决方案
- 谷歌助手安装上还是访问不了 谷歌访问助手插件的安装教程和使用指南
- 请确认该浏览器是否安装flash插件 怎样解决浏览器未安装FLASH控件的提示
- mac能装ie浏览器吗 Mac版IE浏览器安装教程及注意事项
- 使用u盘将win11重做win7系统
- excel打开提示安装
- 电脑加装内存条要重新安装系统吗
- 没有密钥怎么安装win10
- 怎么把打印机设置成网络打印机
- 苹果电脑安装五笔输入法
系统安装教程推荐
win10系统推荐