win11电脑网络设置关了休眠断网怎么解决 Win11怎么设置休眠模式不断网
更新时间:2024-03-09 16:45:18作者:yang
Win11操作系统是微软最新推出的一款电脑操作系统,它带来了许多全新的功能和体验,有些用户在使用Win11时可能会遇到一些网络设置关了休眠后断网的问题。这个问题对于依赖网络工作和娱乐的用户来说,无疑是非常困扰的。如何解决Win11电脑网络设置关了休眠后断网的问题呢?本文将为大家详细介绍Win11怎么设置休眠模式不断网,希望能够帮助到遇到这个问题的用户。
方法如下:
1.
第一步,搜索打开管理网络适配器设置。
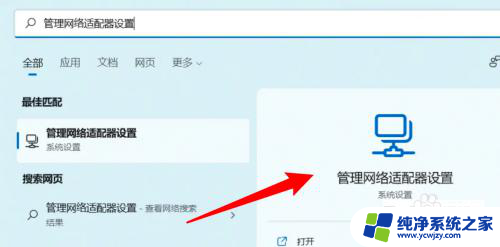
2.
第二步,点击更多网络适配器选项。
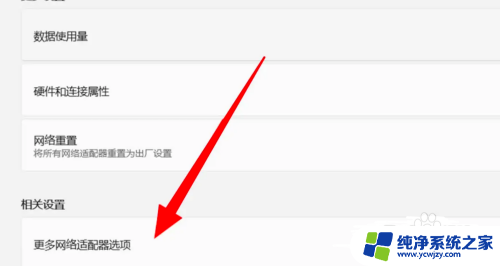
3.
第三步,右键点击WLAN。点击属性。
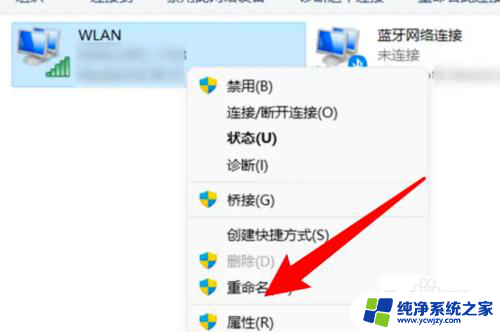
4.
第四步,点击配置。
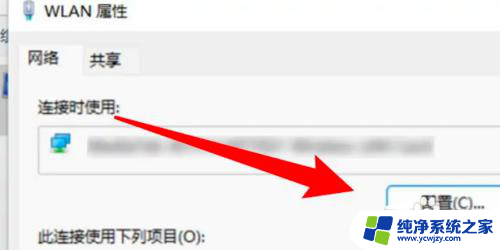
5.
第四步,取消选中关闭此设备的选项就可以啦。
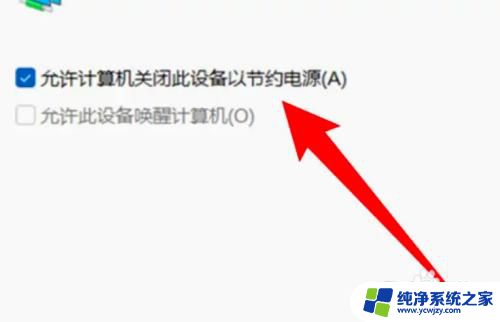
以上就是win11电脑网络设置关了休眠断网怎么解决的全部内容,有出现这种现象的朋友们可以尝试以上方法来解决,希望对大家有所帮助。
win11电脑网络设置关了休眠断网怎么解决 Win11怎么设置休眠模式不断网相关教程
- 怎么设置网卡不休眠win11系统 Win11如何设置休眠模式不断网
- 笔记本win11休眠不断网 Win11怎么设置休眠后不断网
- win11如何锁屏不断网 Win11怎么设置休眠模式不断网
- win11固定时间断网 Win11如何设置休眠模式时不断网
- win11怎样让电脑睡眠不断网 Win11电脑休眠唤醒后总是断网怎么解决
- win11休眠后断网怎么解决
- win11笔记本怎样灭屏不断网 Win11屏幕不休眠的设置步骤
- win11专业版休眠不见了 win11休眠选项不见了怎么设置
- 电脑win11睡眠就断网 Win11待机后断网怎么解决
- win11电脑设置不休眠怎么设置
- win11开启讲述人后屏幕没有颜色怎么办
- win11查看计算机名
- win11 桌面备忘录
- 关掉win11自带软件的自动更新功能
- win11禁用 高级启动
- win11清除系统垃圾
win11系统教程推荐
win11系统推荐