win11专业版休眠不见了 win11休眠选项不见了怎么设置
更新时间:2024-03-19 09:57:22作者:yang
随着Windows 11操作系统的推出,一些用户发现他们无法找到休眠选项,在以往的版本中,休眠功能一直是电脑中重要的功能之一,因为它可以让用户在不使用电脑时将其保持在低功耗状态,同时保留当前的工作进度。出于某种原因,Windows 11专业版的休眠选项似乎不见了。对于需要频繁休眠的用户来说,这可能会带来一些困扰。对于那些想要恢复休眠选项的用户来说,怎么设置呢?
方法如下:
1.搜索“控制面板”,点击【打开】。打开控制面板。
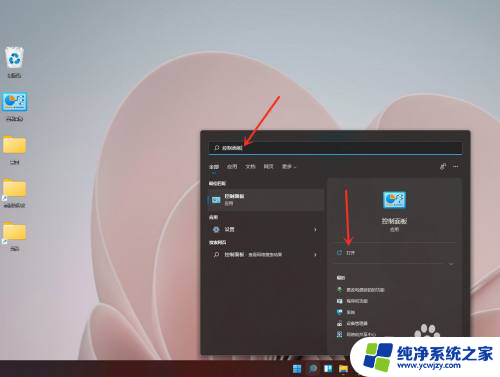
2.点击【硬件和声音】。
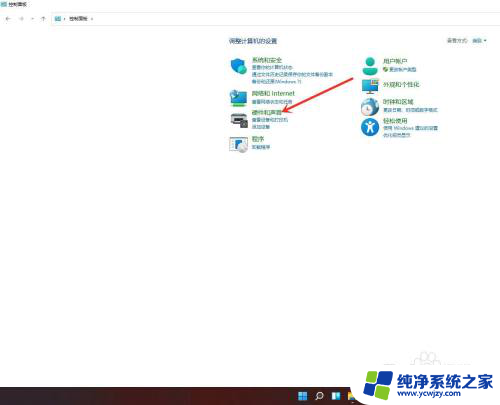
3.点击【更改电源按钮的功能】。
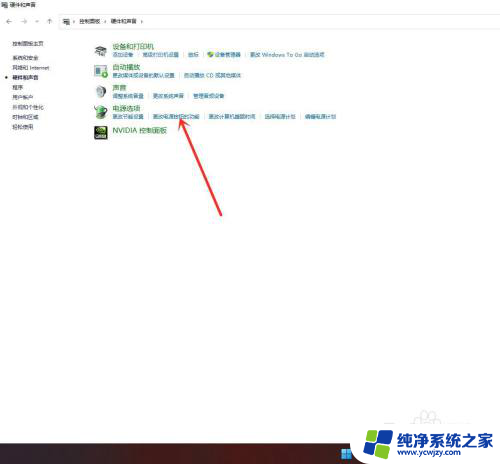
4.点击【更改当前不可用的设置】。
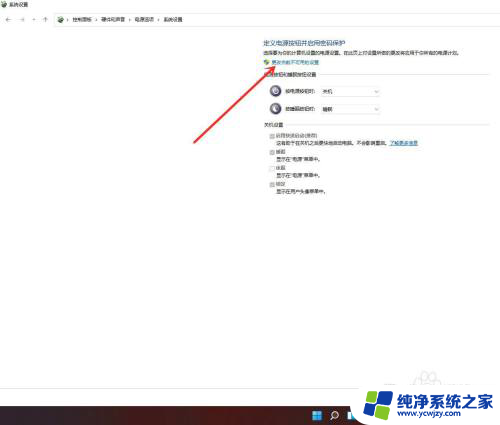
5.勾选【休眠】选项。
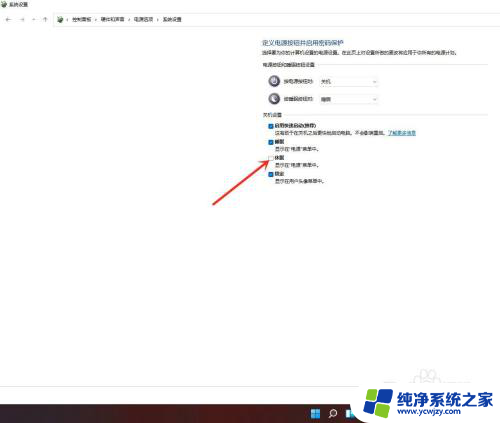
6.点击【保存修改】即可。
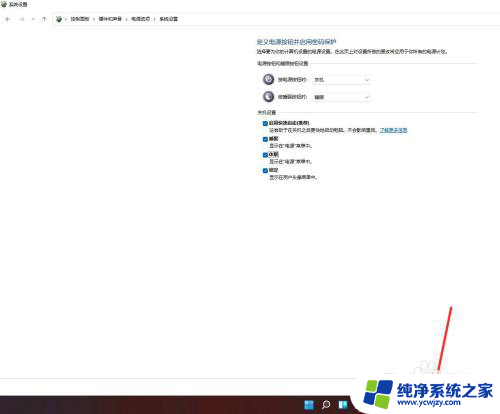
7.结果展示。

8.以上就是windows11添加休眠选项的方法,希望大家喜欢。
以上就是win11专业版休眠不见了的全部内容,如果你遇到这种情况,可以按照以上步骤解决,非常简单且快速。
win11专业版休眠不见了 win11休眠选项不见了怎么设置相关教程
- 怎么设置网卡不休眠win11系统 Win11如何设置休眠模式不断网
- 笔记本win11休眠不断网 Win11怎么设置休眠后不断网
- win11锁屏不休眠 Win11如何设置屏幕不休眠
- win11不休眠锁屏 Win11屏幕不休眠设置方法
- win11电脑网络设置关了休眠断网怎么解决 Win11怎么设置休眠模式不断网
- win11电脑设置不休眠怎么设置
- 笔记本win11只关闭屏幕不休眠 Win11如何只关闭屏幕而不休眠
- win11盖盖子不休眠 Win11合盖后不休眠
- 有时候win11自动休眠后屏幕唤不醒 win11休眠模式修复教程及常见问题解答
- win11电脑永不休眠怎么设置
- win11开启讲述人后屏幕没有颜色怎么办
- win11查看计算机名
- win11 桌面备忘录
- 关掉win11自带软件的自动更新功能
- win11禁用 高级启动
- win11清除系统垃圾
win11系统教程推荐
win11系统推荐