能显示在桌面的备忘录
在日常生活中,备忘录是我们经常使用的一种工具,它可以帮助我们记录重要的事项和任务,提醒我们不要忘记,在Windows 10操作系统中,有些用户可能不知道如何在桌面上添加备忘录,导致使用起来不太方便。在本文中我们将介绍一种简单的方法,帮助大家在Win10系统中轻松添加桌面备忘录,让您的工作和生活更加高效和有序。
具体方法:
1.打开win10系统电脑,点击开始菜单,在弹出的开始菜单界面点击左侧的设置图标。
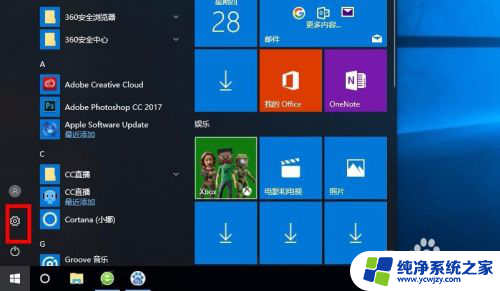
2.接着弹出设置的窗口界面,在下边的选项中找到个性化选项,然后双击进入。
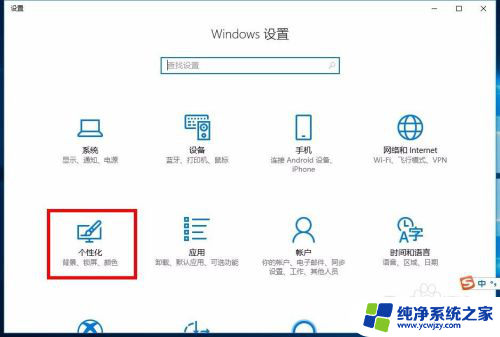
3.接着进入个性化的设置界面,在左侧的选项中选择任务栏选项,点击进入。
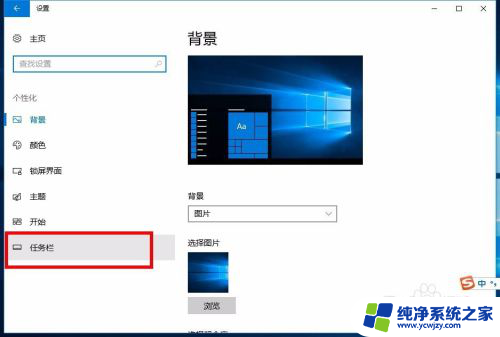
4.接着进入任务栏的设置界面,在右侧的区域中找到通知区域的标题选项,然后点击下边的选项打开或关闭系统图标。
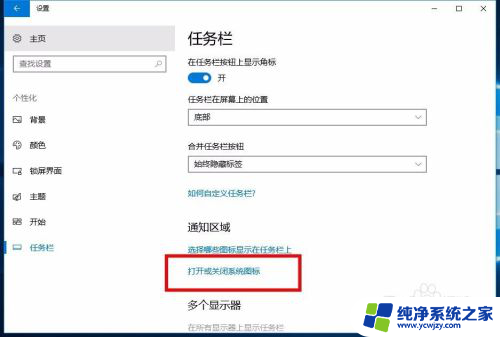
5.接着就进入到开关图标选项的界面,在下方的界面中找到windows ink工作区选项,然后将后边的开关打开。
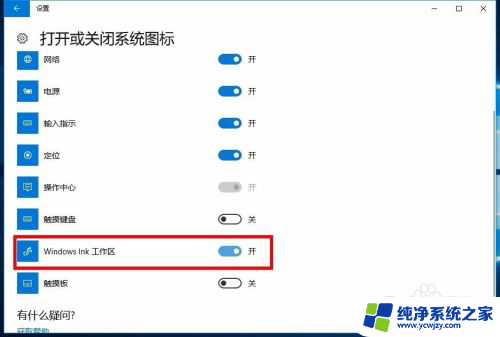
6.接着回到win10桌面状态,在右下角任务栏上边就会有一个图标。也就是windows ink工作区的图标,点击打开。

7.接着在桌面上就会弹出工作区的界面,在最上边就是便签的区域,也就是我们所说的备忘录,点击添加备忘录。
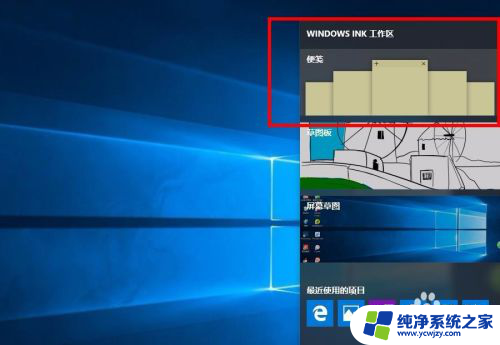
8.接着在桌面上就会显示备忘录的窗口,在界面中就可以输入你的信息了。这个窗口可以在桌面上随意拖动放置,很方便,到这里,在桌面上添加备忘录的教程就结束了。

以上是显示在桌面备忘录中的全部内容,如果有任何不清楚的地方,用户可以参考以上步骤进行操作,希望对大家有所帮助。
- 上一篇: win10桌面还原
- 下一篇: win10更新里面怎么去掉此电脑当前图标
能显示在桌面的备忘录相关教程
- window桌面备忘录 win10系统如何在桌面设置备忘录提醒
- 备忘录怎么添加到桌面 win10系统如何在桌面上添加备忘录
- 怎样设置桌面备忘录 win10系统怎样在桌面上添加备忘录
- 怎样在电脑桌面设置备忘录 win10系统如何添加桌面备忘录小工具
- 电脑桌面怎么设置便签 win10怎么在桌面上创建便笺(备忘录)
- 如何在电脑桌面添加备忘录日历 win10日历备忘录如何同步手机
- win10桌面备忘录怎么建立
- 怎么设置电脑桌面备忘录
- 电脑桌面备忘录怎么弄
- win10此电脑怎么显示在桌面 win10如何将我的电脑显示在桌面
- win10没有文本文档
- windows不能搜索
- 微软正版激活码可以激活几次
- 电脑上宽带连接在哪里
- win10怎么修改时间
- 搜一下录音机
win10系统教程推荐
win10系统推荐