电脑桌面怎么设置便签 win10怎么在桌面上创建便笺(备忘录)
在日常生活和工作中,我们经常会遇到需要提醒自己的事项或者记录重要信息的情况,而在如今的数字时代,利用电脑桌面上的便签功能成为一种便捷有效的方式。尤其对于使用Windows 10操作系统的用户来说,创建便笺(备忘录)只需简单几步即可实现。通过这一功能,我们可以将需要记忆或者临时记录的内容直接贴在桌面上,时刻提醒自己不漏掉任何重要事项。接下来我们将一起了解如何在Win10操作系统中设置桌面便签,让我们的生活更加井井有条。
方法如下:
1.我们在Win10系统的电脑桌面上放便签,所以首先呢。我们在电脑桌面单击鼠标右键,在新弹出的菜单栏的诸多选项中找到“个性化”,从而就可以进入“个性化设置”页面啦;
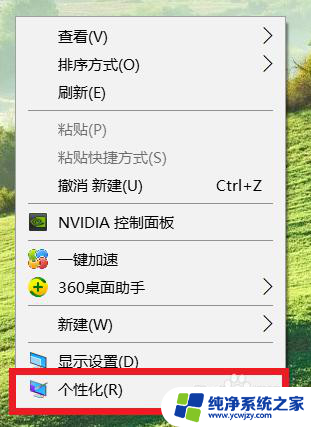
2.在“个性化设置”页面中,会有针对电脑的背景,颜色之类的许多设置选项,我们这时候就在左侧的菜单栏中找到“任务栏“选项,然后点击进行下一步操作哦;
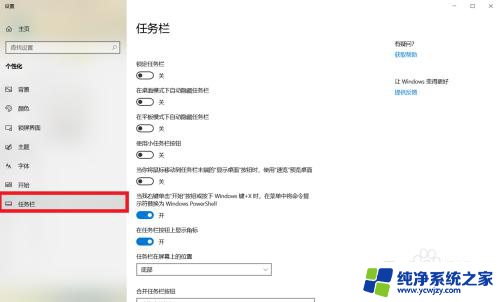
3.这时候在任务栏设置页面下,会有对于任务栏。联系人的设置按钮,那么我们就需要在该页面下设的各个不同的功能区中找到“通知区域”,点击“打开或关闭系统图标”按钮,继续下一步哦;
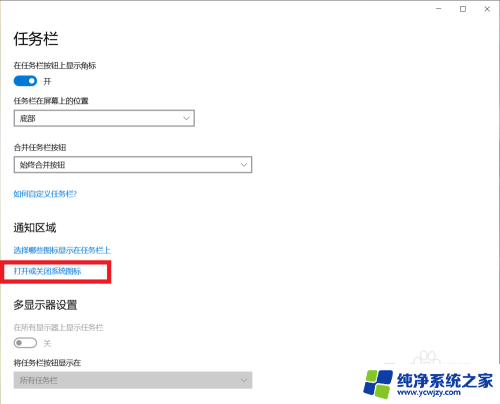
4.接下来呢,我们在新界面中就找到了关于控制状态栏的图标的设置按钮。对于每一个图标,打开则表示该图标在状态栏中显示,我们为了在桌面上放便笺(备忘录),在其中选择开启“Windows Ink工作区”就可以啦;
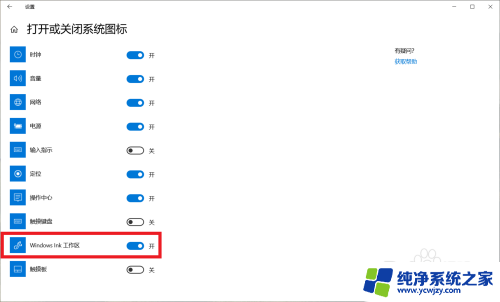
5.最后返回到桌面上,在右下方的状态栏中找到“Windows Ink工作区”按钮,点击打开,在弹窗中选择“便签”就可以正常地在桌面上使用便签啦!
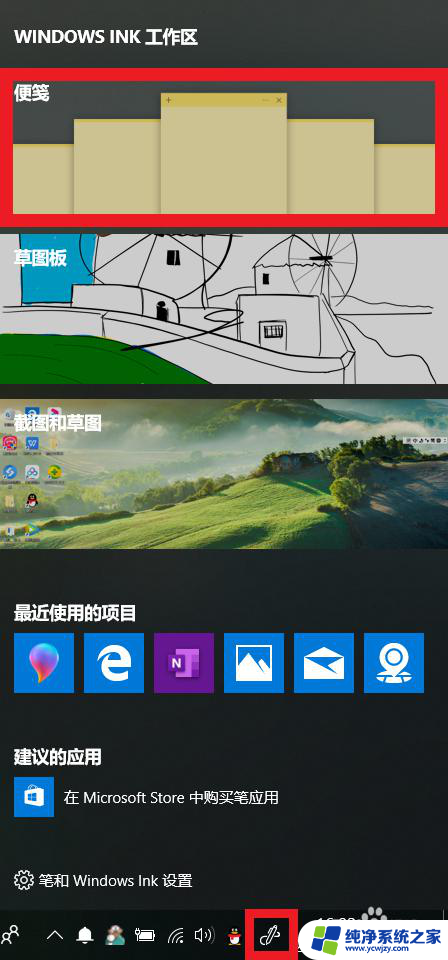
以上就是电脑桌面如何设置便签的全部内容,如果还有不清楚的用户,可以参考以上小编的步骤进行操作,希望能对大家有所帮助。
电脑桌面怎么设置便签 win10怎么在桌面上创建便笺(备忘录)相关教程
- 便笺怎么添加到桌面 win10便签创建桌面快捷方式步骤
- 怎样设置桌面备忘录 win10系统怎样在桌面上添加备忘录
- win10有桌面便签吗 Win10桌面如何添加便签
- 备忘录怎么添加到桌面 win10系统如何在桌面上添加备忘录
- win10 电脑便签 win10桌面添加便签方法
- window桌面备忘录 win10系统如何在桌面设置备忘录提醒
- win10桌面备忘录怎么建立
- 怎么设置电脑桌面备忘录
- win便签桌面
- 怎样在电脑桌面设置备忘录 win10系统如何添加桌面备忘录小工具
- win10没有文本文档
- windows不能搜索
- 微软正版激活码可以激活几次
- 电脑上宽带连接在哪里
- win10怎么修改时间
- 搜一下录音机
win10系统教程推荐
win10系统推荐