怎么共享别的电脑的打印机 win10系统共享打印机给其他电脑的方法
在使用电脑时,我们经常会遇到需要共享打印机的情况,特别是在Win10系统下,如何共享打印机给其他电脑成为了一个备受关注的话题。通过简单的设置和操作,我们就能轻松实现打印机的共享,让不同电脑之间实现打印的便捷。接下来我们将详细介绍如何在Win10系统下共享打印机给其他电脑的方法。
方法如下:
1.进入win10系统后,点击左下方的开始,选择设置的图标。

2.在设置界面,点击上方设备的选项。
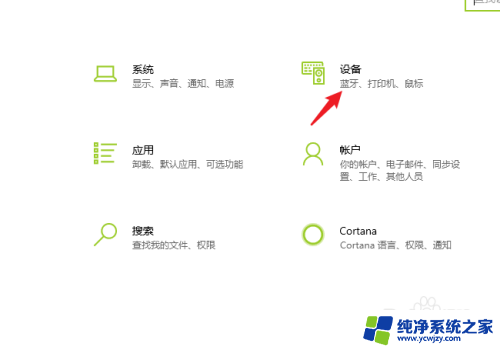
3.进入后,选择左侧的打印机和扫描仪的选项。点击右侧需要共享的打印机,点击管理。
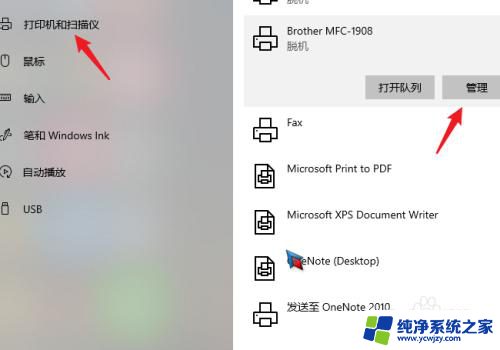
4.在管理界面,点击打印机属性的选项。
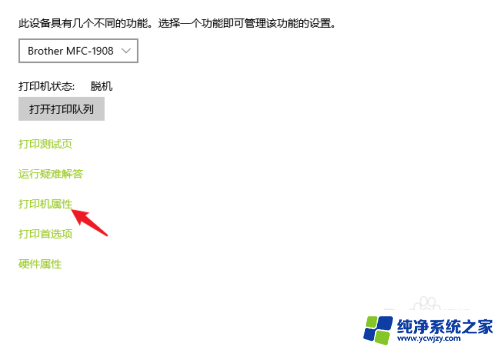
5.进入后,点击共享,勾选共享这台打印机,点击应用。
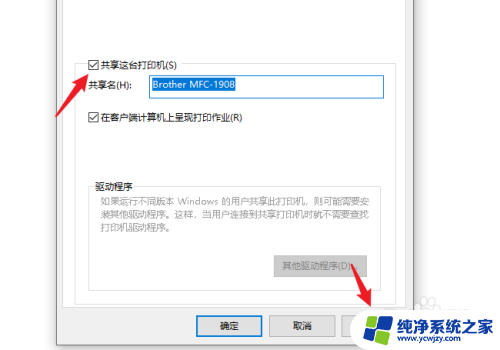
6.之后,右键点击电脑的网络连接。选择打开网络和Internet设置的选项。
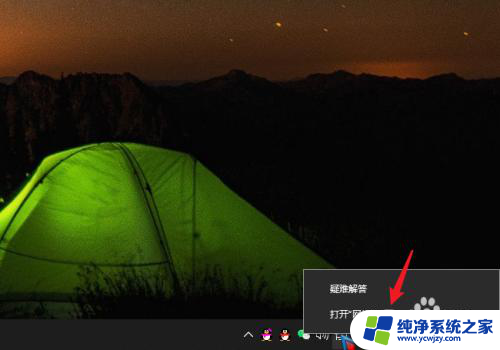
7.进入后,选择共享选项进入。
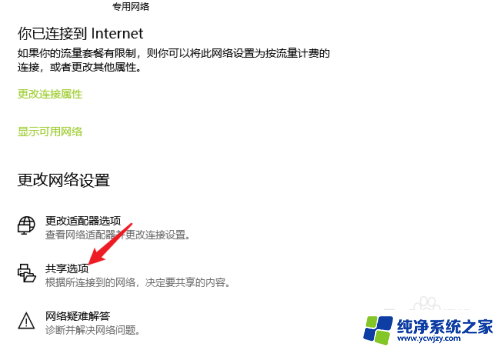
8.点击后,将来宾和公用展开。选定启用网络发现和启用文件和打印机共享的选项。
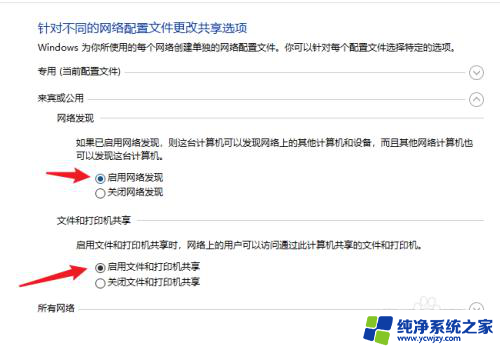
9.之后,在密码保护的共享下方,选定无密码保护共享,点击保存更改。
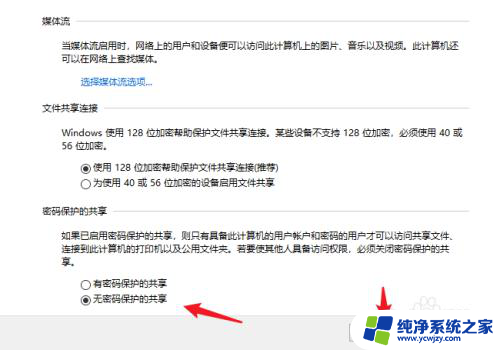
10.设置后,使用win+R调出运行。输入cmd。
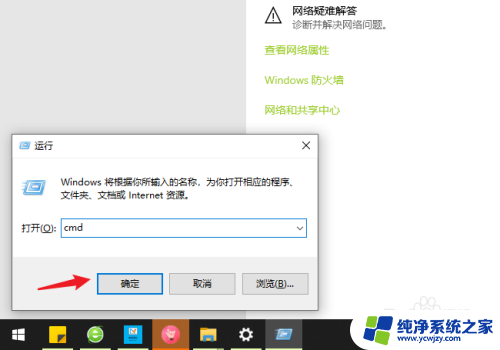
11.之后,输入ipconfig,查看ipv4地址并记录。
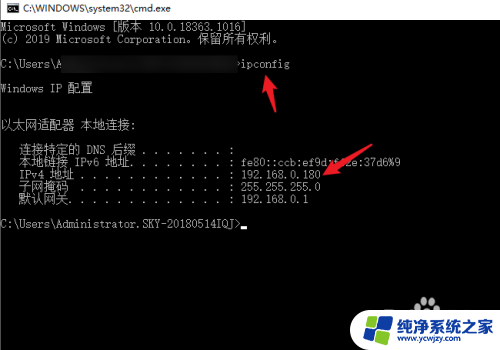
12.打开需要连接共享打印机的电脑,使用win+R调出运行。输入\\加上之前记录的ip地址,点击确定。
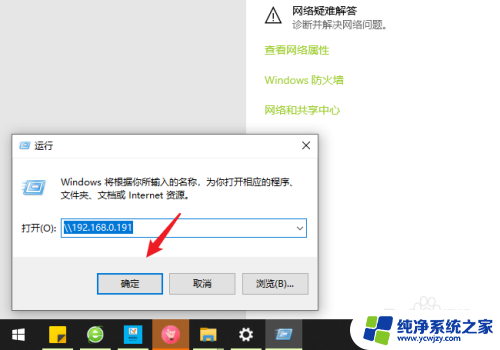
13.点击后,可以出现共享的打印机,右键点击连接。
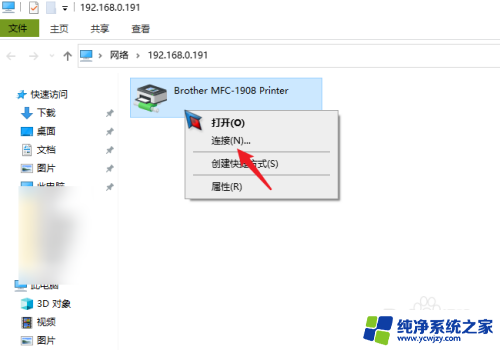
14.连接成功后,在打印文件时,选择共享的打印机,点击打印即可。
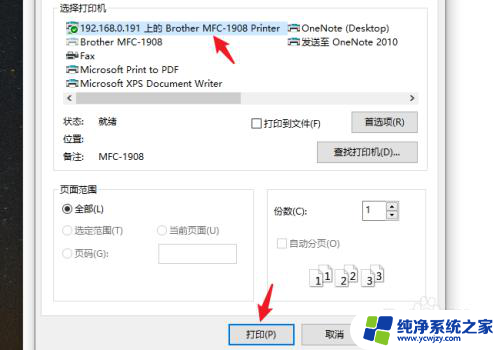
以上就是如何共享其他计算机上的打印机的全部内容,如果您遇到这种情况,可以尝试根据我的方法解决问题,希望对您有所帮助。
怎么共享别的电脑的打印机 win10系统共享打印机给其他电脑的方法相关教程
- 把打印机共享给其他电脑 win10系统共享打印机给其他电脑的方法
- 怎样把打印机共享到另一台电脑 Win10系统共享打印机给其他电脑的方法
- win10如何将打印机共享给别人 win10系统怎样将打印机共享给其他电脑
- win10怎么添加共享打印机 WIN10系统共享打印机的使用技巧
- win10和win7打印机共享 WIN10无法连接WIN7共享打印机的解决方法
- win10打印机共享错误0x0000011b 解决0x0000011b共享打印机无法连接的方法
- win10电脑共享win7系统的打印机
- win10能和win7共享打印机吗 WIN10连接WIN7共享打印机的设置方法
- win7向win10共享打印机 WIN10连接WIN7共享打印机的设置方法
- windows系统更新无法共享打印机 win10更新后共享打印机无法共享的解决办法
- win10没有文本文档
- windows不能搜索
- 微软正版激活码可以激活几次
- 电脑上宽带连接在哪里
- win10怎么修改时间
- 搜一下录音机
win10系统教程推荐
win10系统推荐