win10此电脑怎么显示在桌面 win10如何将我的电脑显示在桌面
更新时间:2023-11-13 14:05:35作者:xiaoliu
win10此电脑怎么显示在桌面,在使用Windows 10操作系统的时候,有些人可能会遇到一个问题,就是不知道如何将此电脑显示在桌面上,事实上Windows 10中的桌面是我们使用电脑时最常见、最常用的一个界面,能够将此电脑显示在桌面上,不仅可以方便我们快速访问和管理电脑中的文件和文件夹,还能提高我们的工作效率。今天就来详细介绍一下Win10中如何将此电脑显示在桌面上的方法。
操作方法:
1.首先,我们可以看到我的桌面是没有“此电脑”的快捷方式的。我们点击右键,选择“个性化”,如图。

2.然后进入个性化,我们选择“主题”。
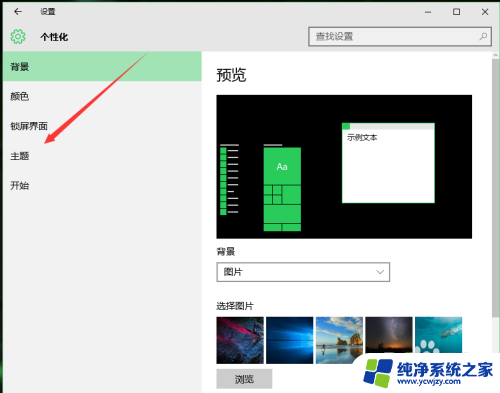
3.在主题下面,我们可以看到相关的设置中,有几个选项,我们找到“桌面图标设置”,点击进入。
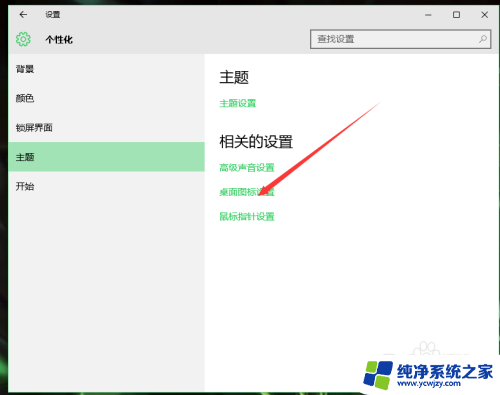
4.进入之后,我们可以看到熟悉的界面了,我们选中“计算机”。
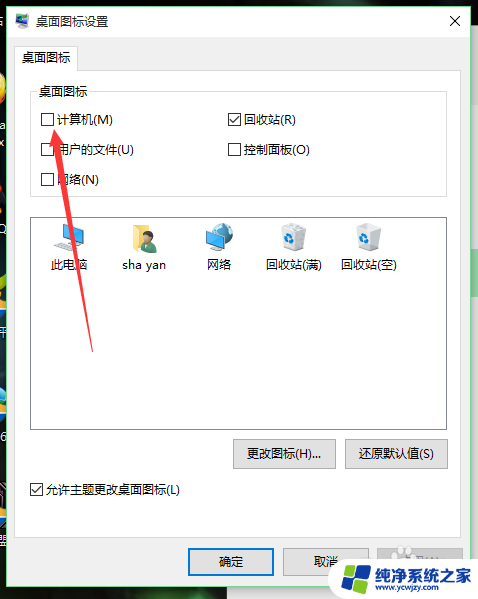
5.选择好之后,我们点击右下角的应用,再点击确定。
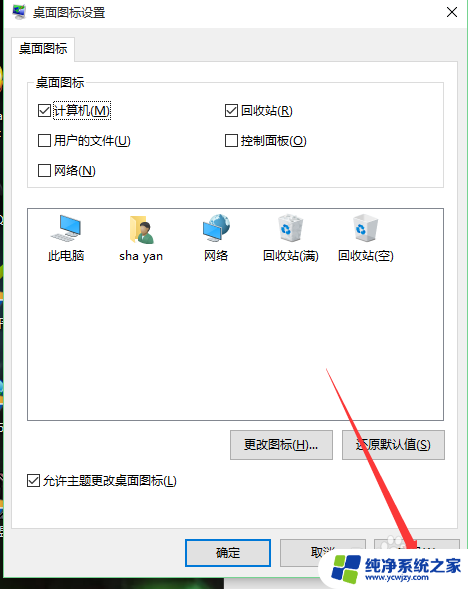
6.再次回到桌面的时候,我们可以看到此电脑已经在我们的桌面上了。

以上就是Win10中此电脑如何显示在桌面的全部内容,如果你遇到了这种问题,可以根据本文提供的方法来解决,希望对你有所帮助。
win10此电脑怎么显示在桌面 win10如何将我的电脑显示在桌面相关教程
- 计算机怎么显示在桌面上 win10如何将此电脑图标显示在桌面
- 此电脑如何放在桌面上 win10如何将此电脑显示在桌面上
- 我的电脑在win10怎么显示 如何在win10桌面上显示我的电脑
- win10怎么显示我的计算机 win10如何将我的电脑显示在桌面上
- win10 如何显示我的电脑 怎样在win10桌面上显示我的电脑
- 显示我的电脑桌面图标 Win10桌面如何显示我的电脑图标
- win怎么在桌面上显示我的电脑 win10如何在桌面上显示我的电脑图标
- win10如何让此电脑在桌面显示 win10如何显示此电脑(我的电脑)图标
- 显示我的电脑桌面图标 win10 win10我的电脑图标如何显示
- 如何把计算机弄到桌面 如何在Win10桌面上显示我的电脑
- win10没有文本文档
- windows不能搜索
- 微软正版激活码可以激活几次
- 电脑上宽带连接在哪里
- win10怎么修改时间
- 搜一下录音机
win10系统教程推荐
win10系统推荐