win10 打印机驱动 win10系统打印机驱动程序安装指南
更新时间:2023-11-08 13:03:46作者:jiang
win10 打印机驱动,随着技术的不断发展,Windows 10操作系统的普及程度越来越高,而打印机作为我们日常办公和学习中必不可少的设备之一,其驱动程序的安装变得尤为重要。本文将为大家介绍win10系统下打印机驱动程序的安装指南,帮助用户顺利安装和使用打印机,提高工作效率和打印质量。无论您是新手还是有一定电脑操作经验的用户,都能从本文中获得实用的操作技巧和注意事项。让我们一起来了解win10系统下打印机驱动程序的安装方法吧!
win10安装打印机驱动方法:
在windows10系统桌面,依次点击“开始/Windows系统/控制面板”菜单项。
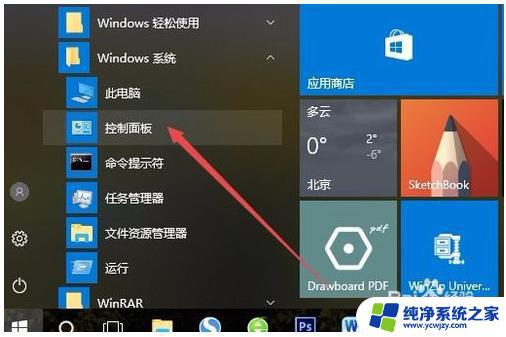
在打开的控制面板窗口中,点击右上角的“查看方式”下拉菜单。在弹出菜单中点击“大图标”菜单项。
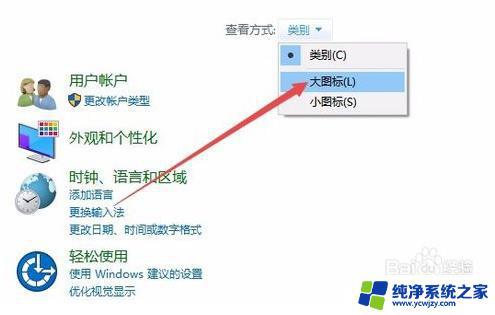
这时会打开windows10的所有控制面板项窗口,点击窗口中的“设备和打印机”图标。
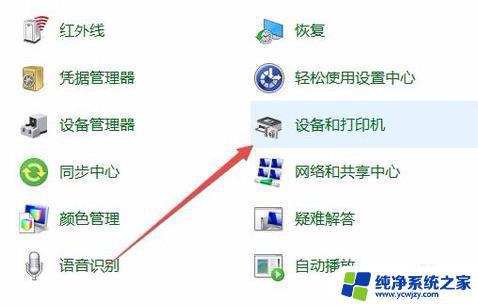
在打开的窗口中点击“添加打印机”快捷链接。
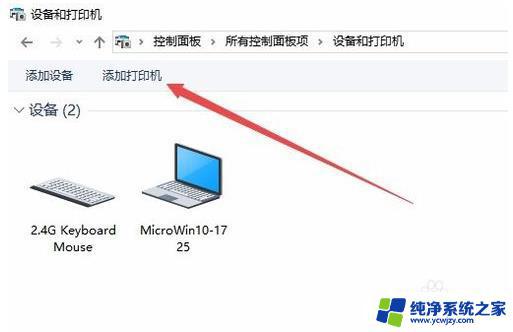
这时会自动扫描打印机,直接点击“我所需的打印机未列出”快捷链接就可以了。
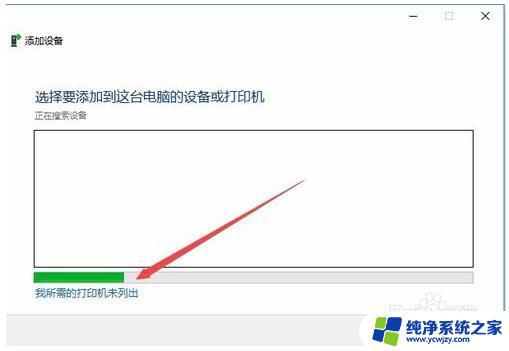
接下来在打列的添加打印机窗口中点击“通过手动设置添加本地打印机或网络打印机”一项,然后点击下一步按钮。
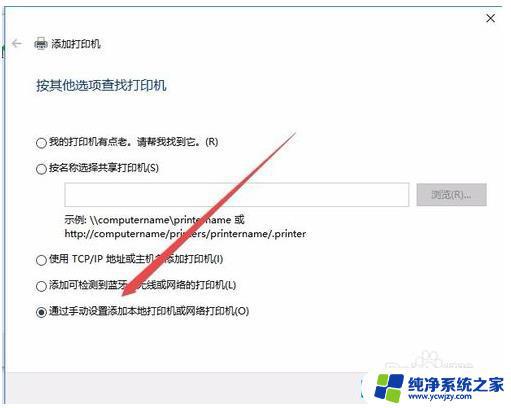
接下来就会弹出安装打印机驱动程序窗口,在左侧的厂商窗口中选择打印机的厂家。在右侧列表中选择打印机的型号。
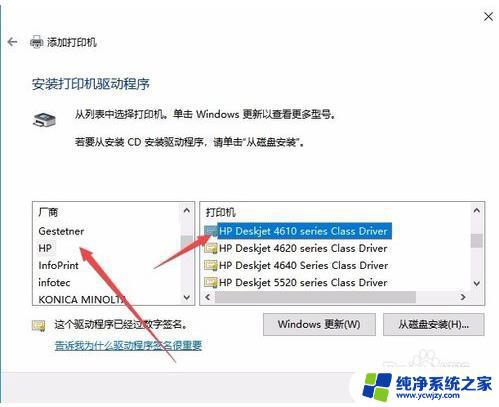
这时就会出现正在安装打印机的窗口了。待安装完成后就可以正常使用打印机了。
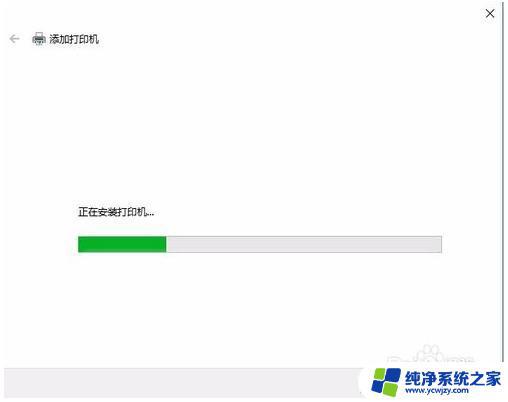
以上就是 Win10 打印机驱动的全部内容,如果你遇到了这种问题,不妨根据我的方法来解决,希望这对你有所帮助。
win10 打印机驱动 win10系统打印机驱动程序安装指南相关教程
- 东芝300d打印机驱动怎么安装 东芝打印机驱动安装指南
- 打印机驱动已安装不能 已安装驱动程序的打印机无法打印
- 打印机安装驱动 00003:如何正确安装打印机驱动程序?
- 得力打印机如何安装驱动程序 如何安装得力打印机驱动
- hpm1136mfp打印机驱动安装 惠普1136打印机安装指南
- 惠普2700重新安装打印机驱动 惠普2700打印机安装指南
- 映美打印机驱动器怎么安装 映美打印机安装指南
- 映美620k打印机驱动安装视频 映美Jolimark FP 620K打印机安装指南
- 惠普5200lx打印机驱动安装教程 HP 5200LX打印机驱动安装教程
- 打印机的驱动程序在哪里找 电脑打印机驱动安装
- 使用u盘将win11重做win7系统
- excel打开提示安装
- 电脑加装内存条要重新安装系统吗
- 没有密钥怎么安装win10
- 怎么把打印机设置成网络打印机
- 苹果电脑安装五笔输入法
系统安装教程推荐
win10系统推荐