电脑怎么截图保存图片到桌面 win10按截图键自动存图片设置方法
电脑怎么截图保存图片到桌面,在使用电脑时,我们经常会遇到需要截图并保存到桌面的情况,而在Win10操作系统中,通过按下截图键可以轻松实现截图并自动保存到图片文件夹。这一设置方法相当简便,让我们能够快速捕捉屏幕上的重要信息或精彩瞬间。接下来我们将详细介绍如何在Win10中进行截图,并将截图保存到桌面,让您能够更加高效地利用电脑。
方法如下:
1.平常截图就是直接按一下这个键,然后来到画图软件粘贴出来再另存把图片保存下来。这个方法太low了,尤其是截视频或者截游戏画面的时候,麻烦的要死。

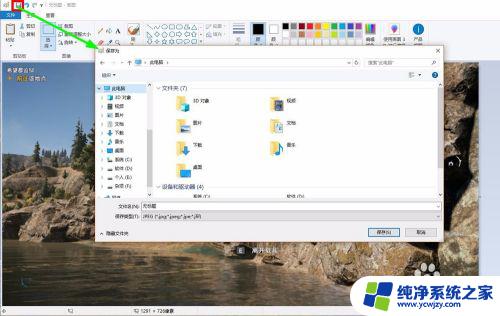
2.下面这个方法不用什么软件,就用win10自带的截图功能能够自动把图片保存下来,一起来看。
3.只需按下windows键的时候再点一下print screen键就可以了,快速截图的话只需要一直按住windows键然后连续点击print screen键即可,点一下就存一张。
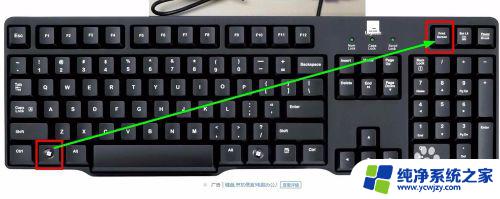
4.那图片到哪里去了呢?
5.打开桌面上的“此电脑”,如果没找到就可以按住windows键的时候再点击一下E键即可打开此电脑。

6.在里面找到“图片”,双击打开。
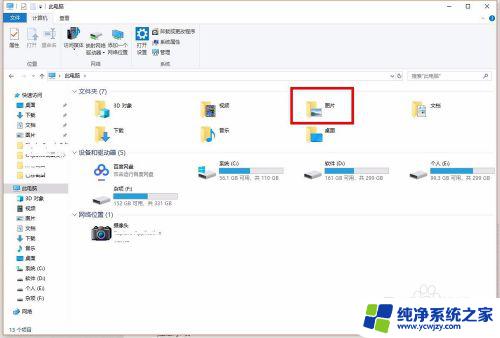
7.这里面有个“屏幕截图”,打开后发现我们截图自动保存的文件都在这里了。
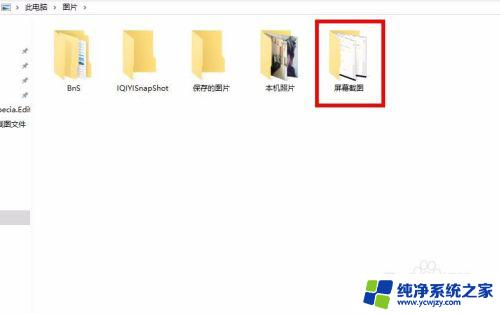
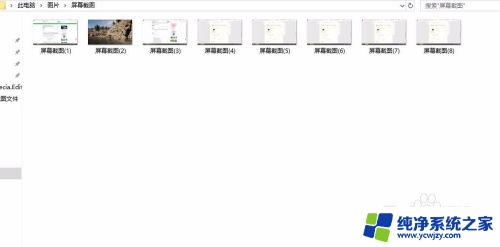
8.那可能有朋友觉得每次这样找这些截图好麻烦呀,有没有其他好的办法快速打开这个文件夹呢?
当然有,如图,只需在屏幕截图文件夹上面右击,选择“发送到”→“桌面快捷方式”即可。
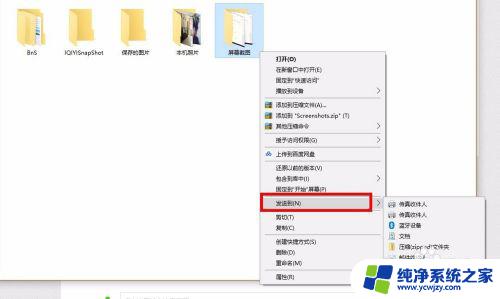
9.直接在桌面就能快速访问这个文件夹了。

10.用这个方法你可以快速截取电影电视剧动漫等播放画面,还有不管游戏支持不支持截图。用上这个方法都能截出来。
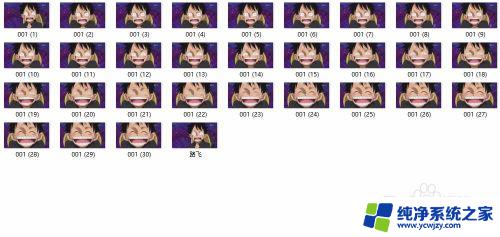
以上就是电脑如何截图并将图片保存到桌面的全部内容,需要的用户可以按照这些步骤进行操作,希望这些信息能对大家有所帮助。
电脑怎么截图保存图片到桌面 win10按截图键自动存图片设置方法相关教程
- windows10截图怎么自动保存 win10按截图键自动存图片怎么设置
- 电脑截图的图片自动保存在哪里 win10按截图键自动存图片保存路径
- 电脑截图后的图片保存在哪里了 win10截图保存路径在哪里
- win10截图工具无法保存图片 Win10截图后无法保存图片的解决方法
- 电脑截图保存快捷键 win10如何快速截屏保存到桌面
- win10自由截图快捷键保存在哪 win10截图保存位置在哪
- win10怎么截图保存在哪里 win10截图保存位置设置在哪里
- win10的printscreen无法截图 Win10按PrintScreen键无法保存截图怎么办
- win10自带截图默认保存在哪 如何查看Win10自带截图工具保存的图片
- 电脑上截图保存在哪个文件夹 win10截图保存位置更改
- win10没有文本文档
- windows不能搜索
- 微软正版激活码可以激活几次
- 电脑上宽带连接在哪里
- win10怎么修改时间
- 搜一下录音机
win10系统教程推荐
win10系统推荐