win10怎么截图保存在哪里 win10截图保存位置设置在哪里
更新时间:2024-01-13 10:41:56作者:xiaoliu
在日常使用电脑的过程中,经常会遇到需要截图保存的情况,而对于使用Win10系统的用户来说,或许对于截图保存位置的设置并不是非常了解,让我们一起来探索一下,Win10系统中截图保存的位置设置在哪里。了解了这个设置,将能够更加方便地保存和管理我们所需要的截图,提高工作效率。接下来我们将详细介绍Win10系统中截图保存位置的设置方法,让您轻松掌握这一技巧。
步骤如下:
1.如果没有进行过更改的话,win10截图保存位置【Captures】文件夹里
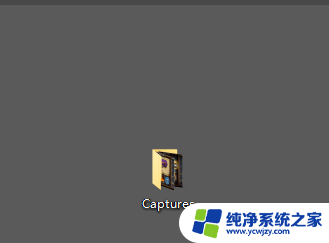
2.下面是进行过更改的,首先点击桌面最右下角【通知】图标--【所有设置】;如图所示
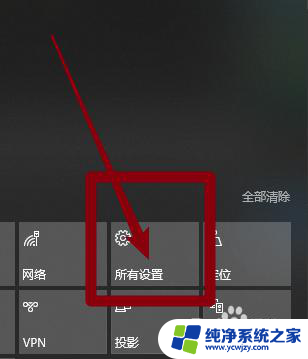
3.如图所示,进入windows设置,选择【游戏】
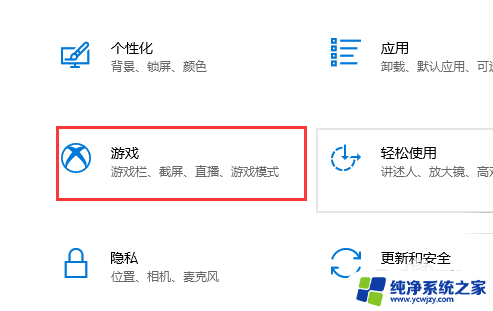
4.如图所示,进入后。点击【游戏DVR】,在右边就可以看到保存位置了,点击【打开文件夹】
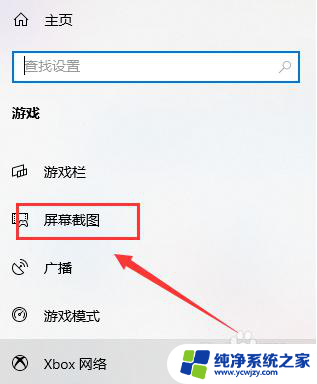
5.如图所示,打开文件夹,就可以看到我们所保存的截图了
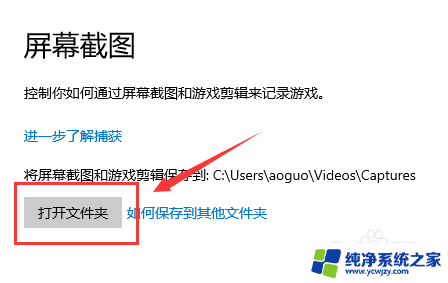
6.总结:
1.如果没有进行过更改的话,win10截图保存位置【Captures】文件夹里
2.下面是进行过更改的,首先点击桌面最右下角【通知】图标--【所有设置】
3.进入windows设置,选择【游戏】
4.进入后。点击【游戏DVR】,在右边就可以看到保存位置了,点击【打开文件夹】
5.打开文件夹,就可以看到我们所保存的截图了
以上就是win10如何截图并保存的全部内容,如果对此不清楚的用户可以按照小编的方法进行操作,希望对大家有所帮助。
win10怎么截图保存在哪里 win10截图保存位置设置在哪里相关教程
- win10截图默认保存在哪 Windows10截图的默认保存位置在哪里
- 电脑截图后的图片保存在哪里了 win10截图保存路径在哪里
- win10自由截图快捷键保存在哪 win10截图保存位置在哪
- win10截图在哪里看 win10截图默认保存在哪个位置
- windows的截屏保存在哪里 win10截图默认保存位置
- windows的截图保存在哪里 win10截图保存路径在哪
- 电脑截的图会保存在哪里 win10截图保存文件夹在哪
- 屏幕截图在哪里找 win10截图保存位置如何更改
- 电脑上截图保存在哪个文件夹 win10截图保存位置更改
- 笔记本截屏图片在哪 win10截图保存位置在哪个文件夹
- win10没有文本文档
- windows不能搜索
- 微软正版激活码可以激活几次
- 电脑上宽带连接在哪里
- win10怎么修改时间
- 搜一下录音机
win10系统教程推荐
win10系统推荐