windows关闭休眠文件 Win10休眠文件清除方法
windows关闭休眠文件,在使用Windows 10操作系统时,我们经常会遇到休眠模式的情况,这是一种让电脑在不使用时进入低功耗状态的功能,随着时间的推移,我们可能会发现电脑的休眠文件越来越大,占据了宝贵的存储空间。为了解决这个问题,我们需要清除Windows 10的休眠文件。本文将介绍如何通过简单的步骤清除休眠文件,以提升电脑的性能和存储空间利用率。
步骤如下:
1.Windows 10系统启用/关闭休眠及清除休眠文件方法
Windows 10系统启用休眠
第一步:运行 powercfg /h on 命令。
右键点击系统桌面左下角的【开始】,在开始右键菜单中点击【命令提示符(管理员)】;
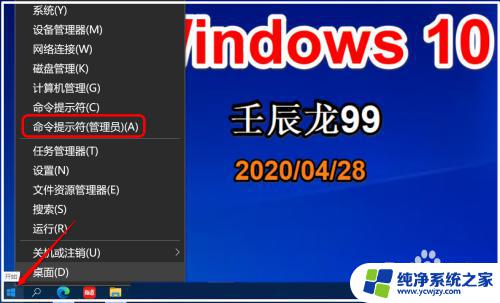
2.复制 powercfg /h on 命令到管理员命令提示符窗口中,按下键盘上的回车键。没有显示什么内容,退出管理员命令提示符窗口。
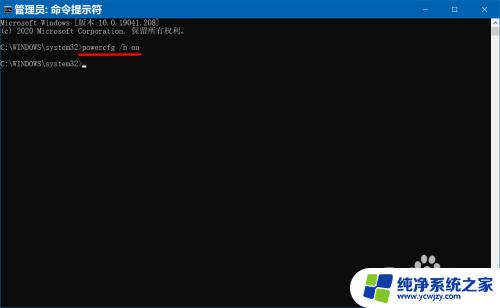
3.第二步:在电源选项中启用【休眠】。
点击【设置】进入 Windows 设置,再点击:系统;
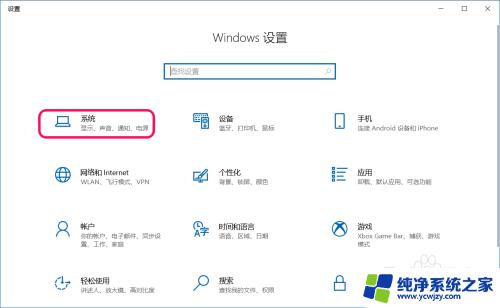
4.在系统设置窗口中,我们点击窗口左侧的 电源和睡眠;
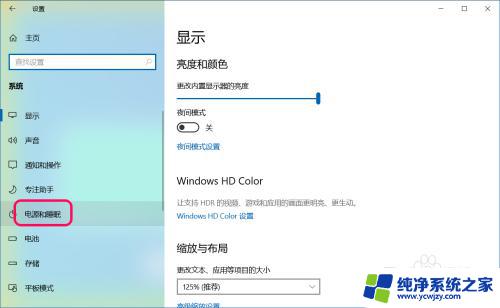
5.在 电源和睡眠 对应的右侧窗口中,找到并点击 其他电源设置;
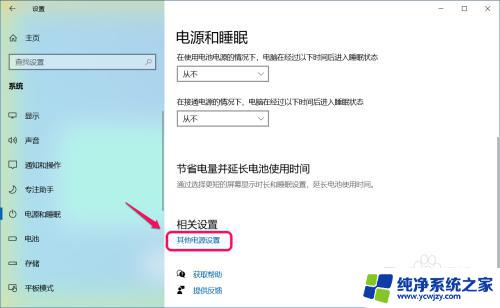
6.在新打开的电源选项窗口中,我们点击窗口左侧的 选择电源按纽的功能;
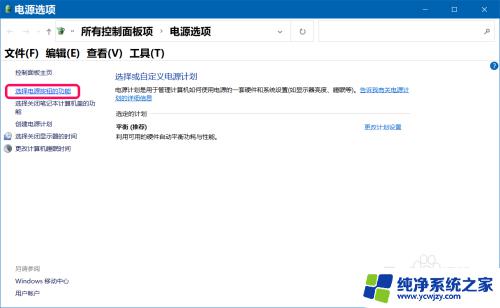
7.在选择电源按纽功能对应右侧窗口中,再点击:更改当前不可用的设置;
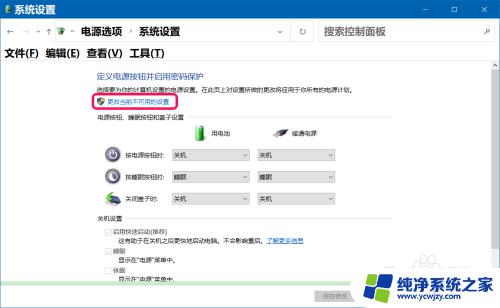
8.在关机设置下,我们看到【休眠】项没有勾选;
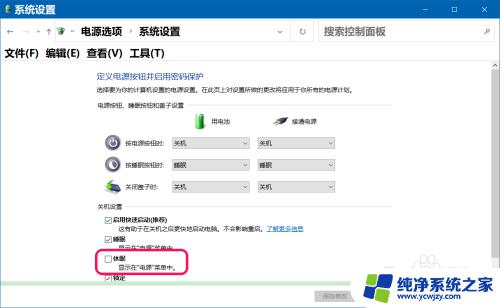
9.勾选【休眠】项,点击:保存修改;
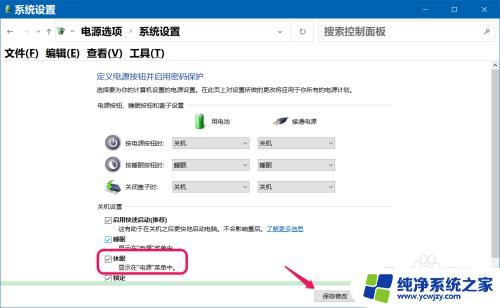
10.右键点击系统桌面左下角的【开始】-【关机或注销】,显示了【休眠】项。
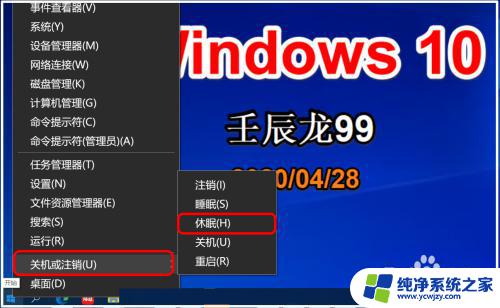
11.Windows 10系统关闭休眠
方法一:在电源选项中关闭【休眠】。
在关机设置下,去掉【休眠】项前面的勾,点击:保存修改;
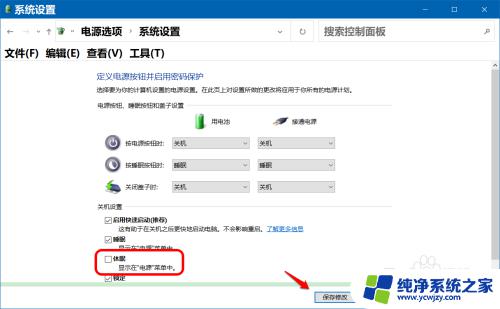
12.右键点击系统桌面左下角的【开始】-【关机或注销】- 二级菜单中【休眠】项消失。
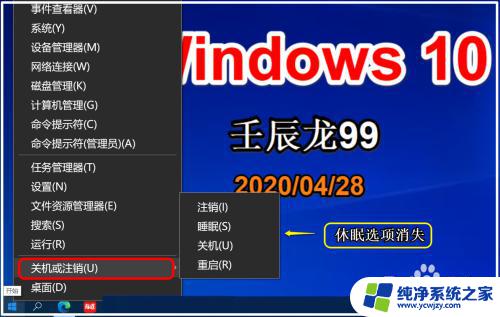
13.方法二:使用 powercfg -h off 命令关闭【休眠】。
复制 powercfg -h off 命令到管理员命令提示符窗口中,按下键盘上的回车键。也没有显示什么内容,退出管理员命令提示符窗口,在【开始】-【关机或注销】二级菜单中没有看到【休眠】项。
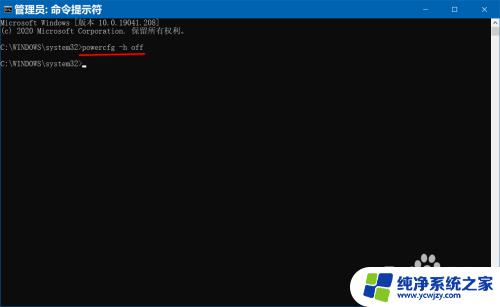
14.Windows 10系统清除休眠文件
进入资源管理器,右键点击系统盘 - 属性;
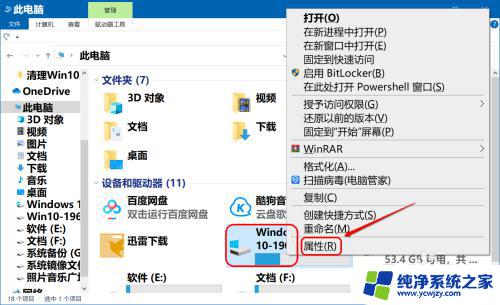
15.在系统盘属性窗口中,可以看到:已用空间为 32.6GB;
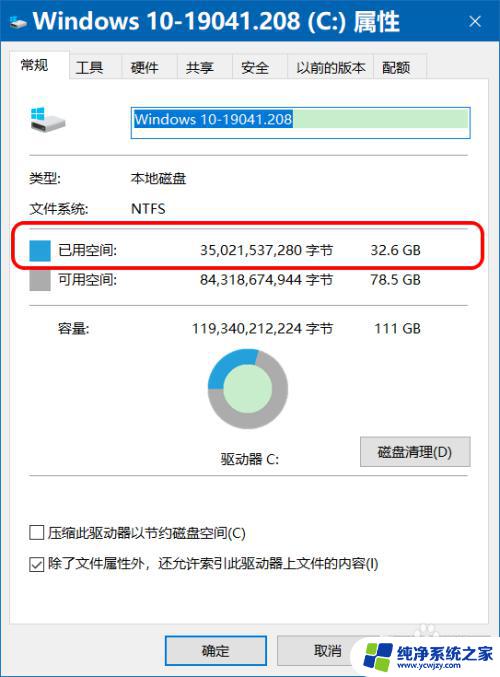
16.复制 powercfg -h off 命令到管理员命令提示符窗口中,按下键盘上的回车键。退出窗口。
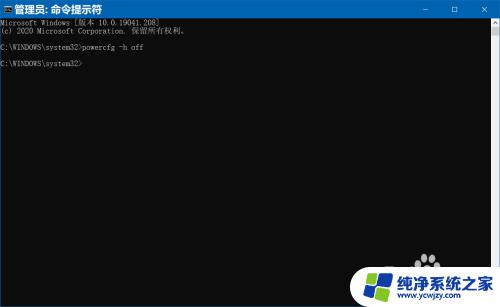
17.在系统盘属性窗口中,可以看到:已用空间为 29.4GB,其实也就是关闭了【休眠】项。
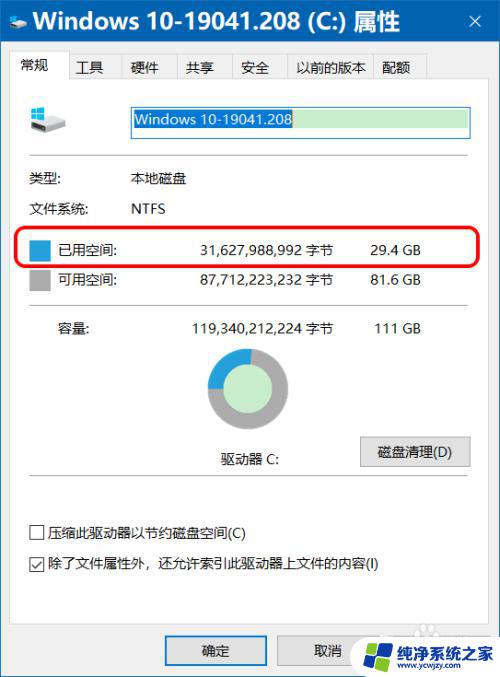
18.以上即:Windows 10系统启用/关闭休眠及清除休眠文件方法,供朋友们参考和使用。
以上就是关于如何关闭 Windows 休眠文件的全部内容,如果您遇到同样的问题,可以参考本文中介绍的步骤进行修复,希望这对您有所帮助。
windows关闭休眠文件 Win10休眠文件清除方法相关教程
- 怎么关闭电脑休眠 Win10休眠文件清理方法
- win10的休眠文件怎么恢复 Win10清除休眠文件的方法
- window10关闭休眠 Win10如何清除休眠文件
- windows10系统休眠文件 Win10如何清除休眠文件
- win10睡眠休眠 Win10休眠文件的清理方法
- win10休眠删除 Win10系统删除休眠文件hiberfil.sys方法
- win10如何休眠 Win10怎样清除休眠文件
- 休眠文件会变小吗 Win10系统休眠文件大小调整方法
- 删除休眠文件对睡眠功能有影响吗 Win10系统删除休眠文件可能会影响系统稳定性
- win10静止休眠 win10禁止休眠方法
- win10没有文本文档
- windows不能搜索
- 微软正版激活码可以激活几次
- 电脑上宽带连接在哪里
- win10怎么修改时间
- 搜一下录音机
win10系统教程推荐
win10系统推荐