桌面上的此电脑图标不见了怎么办 win10此电脑图标消失了怎么办
更新时间:2023-10-23 09:50:33作者:yang
桌面上的此电脑图标不见了怎么办,在使用Windows 10时,有时我们可能会遇到这样的情况:桌面上的此电脑图标突然不见了,这个问题可能令人困扰,因为我们经常需要通过此电脑来访问文件和驱动器。不用担心解决这个问题并不困难。在本文中我们将介绍一些简单的方法来恢复丢失的此电脑图标,让您能够继续方便地访问您的文件和驱动器。
具体方法:
1.鼠标在桌面空白处右击,选择“个性化”。
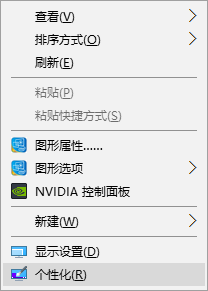
2.点击进入个性化窗口后,点击个性化窗口下的“主题”。
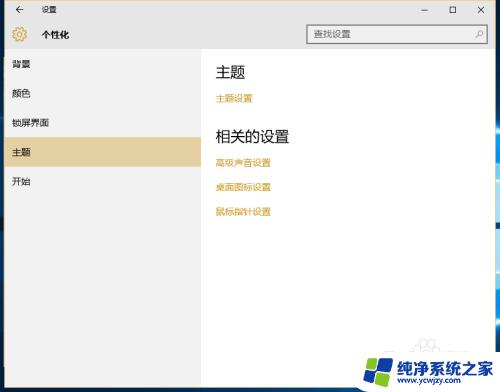
3.进入主题后,在主题界面可以看到桌面图标设置。
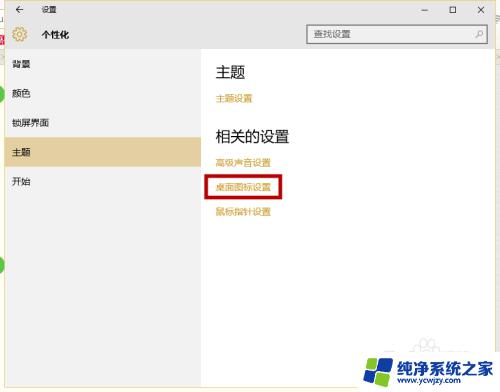
4.点击后,弹出桌面图标设置对话框。在这里可以看到此电脑。
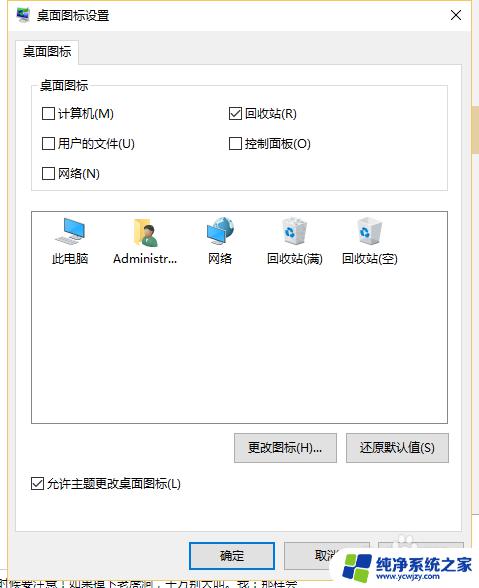
5.在图标设置对话框中勾选计算机,然后点击确定按钮。
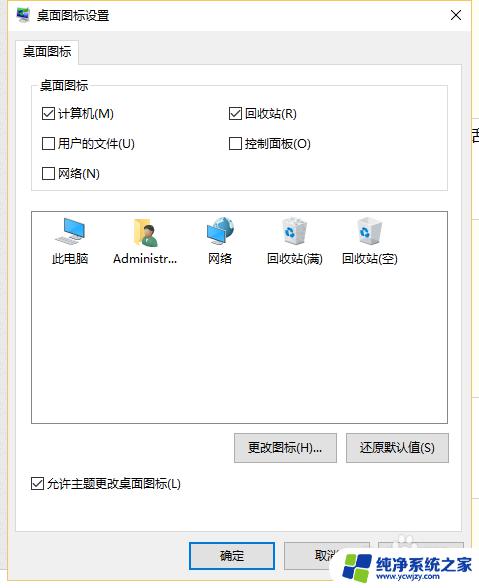
6.点击确定后,桌面就会显示我的电脑图标了。

以上就是关于桌面上的此电脑图标不见了怎么办的全部内容,若您遇到相同情况,可以按照小编提供的方法进行解决。
桌面上的此电脑图标不见了怎么办 win10此电脑图标消失了怎么办相关教程
- 电脑上的此电脑图标不见了怎么办 win10桌面上的此电脑图标不见了怎么办
- 电脑上的此电脑图标不见了怎么恢复 win10桌面上的此电脑图标不见了怎么办
- 桌面上此电脑图标不见了怎么恢复 win10此电脑图标丢失了怎么办
- 笔记本电脑没有此电脑图标 win10此电脑图标不见了怎么办
- 电脑桌面上此电脑图标不见了怎么办
- win10桌面上的此电脑图标不见了 win10桌面我的电脑图标不见了怎么找回
- 桌面的此电脑图标不见了
- win10我的桌面图标不见了 win10桌面我的电脑图标消失了怎么办
- 电脑计算机图标不见了怎么找回来win10 win10系统此电脑图标不见了怎么办
- win10桌面图标此电脑 win10如何添加此电脑(我的电脑)图标到桌面
- win10没有文本文档
- windows不能搜索
- 微软正版激活码可以激活几次
- 电脑上宽带连接在哪里
- win10怎么修改时间
- 搜一下录音机
win10系统教程推荐
win10系统推荐