win10自带截图默认保存在哪 如何查看Win10自带截图工具保存的图片
更新时间:2023-10-17 09:47:07作者:yang
win10自带截图默认保存在哪,Win10自带截图工具是一款非常方便的工具,它可以帮助我们轻松地捕捉屏幕上的任何内容,很多用户在使用这个工具时会遇到一个普遍的问题,就是不知道截图默认保存在哪里。如果你也遇到了这个问题,不要担心我将在本文中告诉你如何查看Win10自带截图工具保存的图片。通过这篇文章,你将学会如何找到你的截图,并轻松管理和分享它们。无论是工作中需要截图保存的重要信息,还是生活中的有趣瞬间,掌握这些技巧都能让你更加高效地使用Win10自带截图工具。让我们一起来了解吧!
操作方法:
1.打开开始菜单,点击设置。
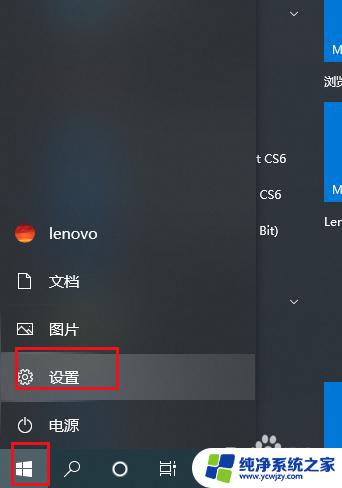
2.弹出对话框,点击游戏。
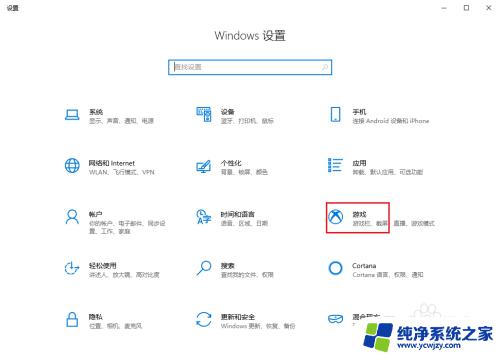
3.弹出对话框,点击屏幕截图。
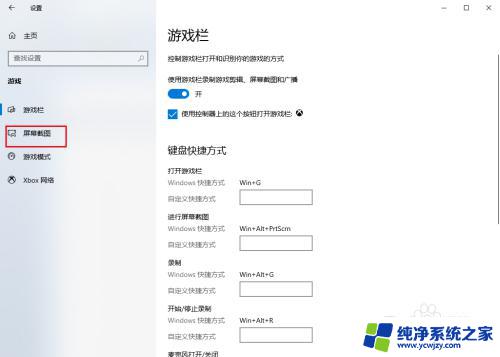
4.在右侧可以截图保存的路径。
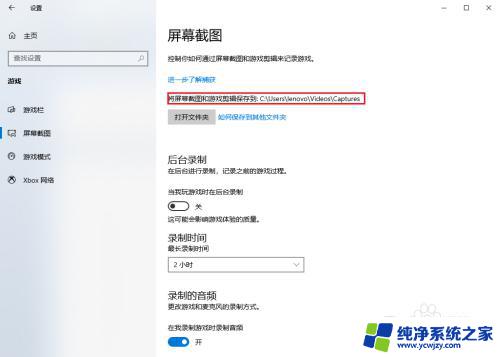
5.也可以点击打开文件夹,打开这个路径的文件夹。
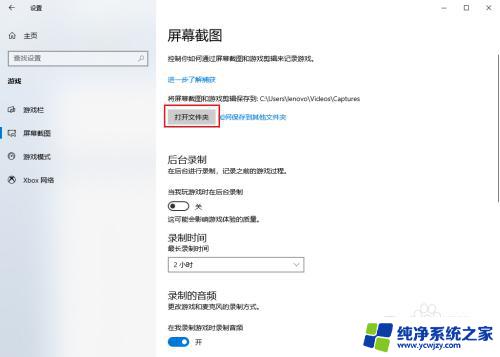
6.弹出打开文件夹,我们的截图就放在这个文件夹里。
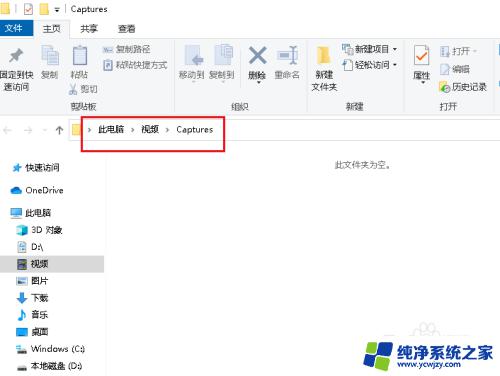
7.如果要修改保存位置,可以点击如何保存和其他文件夹查看。
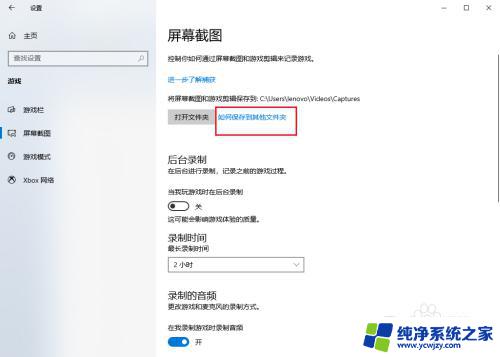
以上是关于 win10 自带截图默认保存位置的全部内容,如果您遇到相同的问题,可以按照本文所述的方法进行解决。
win10自带截图默认保存在哪 如何查看Win10自带截图工具保存的图片相关教程
- win10截图默认保存在哪 Windows10截图的默认保存位置在哪里
- win10自带的截图保存在哪里
- win10截图在哪里看 win10截图默认保存在哪个位置
- win10自由截图快捷键保存在哪 win10截图保存位置在哪
- 电脑截图后的图片保存在哪里了 win10截图保存路径在哪里
- 电脑截图的图片自动保存在哪里 win10按截图键自动存图片保存路径
- windows的截屏保存在哪里 win10截图默认保存位置
- windows自带图片 win10自带背景图片在哪里保存
- windows截图工具在哪里 win10系统自带截图工具位置
- 电脑截图默认在哪个文件夹 Win10如何保存屏幕截图
- win10没有文本文档
- windows不能搜索
- 微软正版激活码可以激活几次
- 电脑上宽带连接在哪里
- win10怎么修改时间
- 搜一下录音机
win10系统教程推荐
win10系统推荐