怎么改变电脑默认储存位置 Win10如何设置默认存储位置为外部硬盘
更新时间:2023-07-23 16:02:53作者:xiaoliu
怎么改变电脑默认储存位置,在日常使用电脑的过程中,我们经常会遇到存储空间不足的问题,为了解决这个问题,很多人选择将文件存储在外部硬盘上。当我们下载或保存文件时,电脑往往会默认将其保存在系统盘中,导致外部硬盘的空间闲置不用。如何改变电脑默认的存储位置呢?在Win10操作系统中,我们可以通过一些简单的设置来实现将默认存储位置设置为外部硬盘的目的。接下来我们将一起来了解一下具体的操作方法。
具体步骤:
1.打开电脑,找到电脑左下角的开始选项。点击进入。
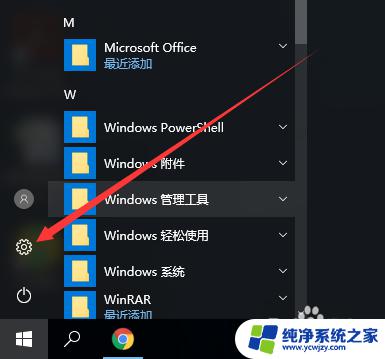
2.找到系统设置,更改显示、通知、应用和电源设置。
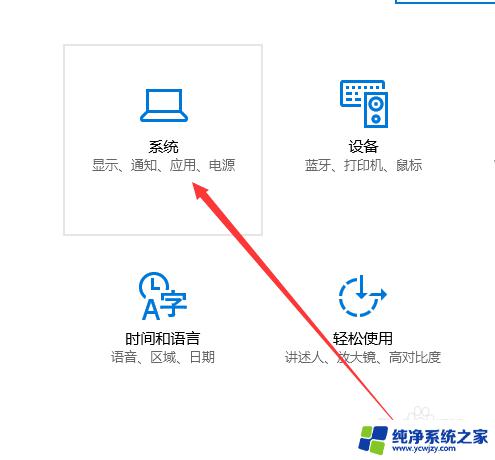
3.在左侧菜单栏中,找到存储设置,点击进入。
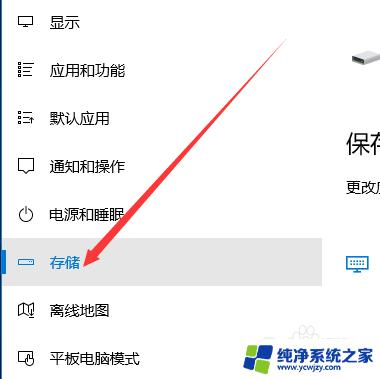
4.找到保存位置,更改应用、文档、音乐和图片默认保存位置。
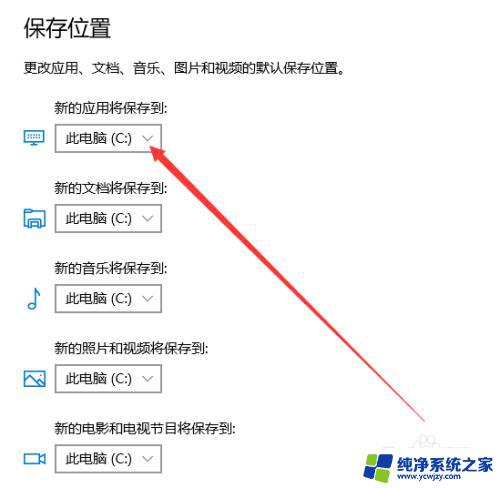
5.点击下拉三角符号,选择更改位置。
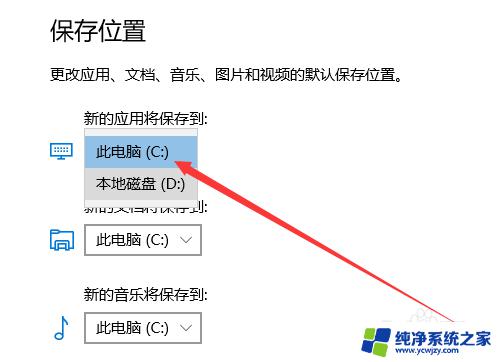
6.设置完成后点击应用,即可完成设置。
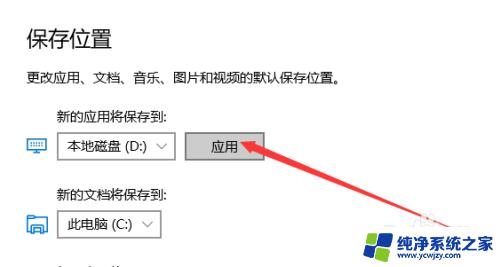
以上就是如何更改电脑默认储存位置的全部内容,如果您需要,可以按照小编的步骤进行操作,希望这能对您有所帮助。
怎么改变电脑默认储存位置 Win10如何设置默认存储位置为外部硬盘相关教程
- win10怎么设置存储位置 Win10如何调整默认存储位置
- 如何让c盘不在储存东西 Win10文件默认保存位置在哪里
- 怎么更改定位位置信息 Win10如何设置默认地理位置
- win10截图默认保存在哪 Windows10截图的默认保存位置在哪里
- win10的离线地图存储位置 Win10离线地图储存位置怎么调整
- win10改变桌面文件储存位置
- 电脑怎么设置存储到d盘 如何在WIN10系统中将文档默认保存到D盘
- win10相机录像存储位置更改 win10系统照片和视频存储位置如何修改
- win10如何更改桌面存储位置
- win10怎么改变默认输入法 Windows 10如何更改默认输入法设置
- win10没有文本文档
- windows不能搜索
- 微软正版激活码可以激活几次
- 电脑上宽带连接在哪里
- win10怎么修改时间
- 搜一下录音机
win10系统教程推荐
win10系统推荐