如何让c盘不在储存东西 Win10文件默认保存位置在哪里
更新时间:2023-10-20 11:08:57作者:yang
如何让c盘不在储存东西,在使用Windows 10操作系统时,我们常常会遇到C盘储存空间不足的问题,随着时间的推移,C盘上的文件和应用程序越来越多,导致系统运行变得缓慢。那么如何让C盘不再存储过多的东西呢?同时我们还需要了解Win10文件默认保存位置在哪里。在本文中我们将探讨一些有效的方法来解决这些问题,帮助您更好地管理Windows 10系统的储存空间。
步骤如下:
1.打开“开始”菜单,找到设置选项,如图:

2.单击“设置”打开Windows设置页面,如图:
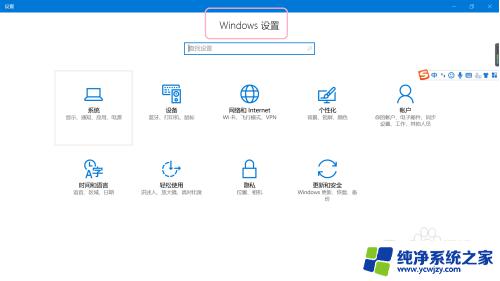
3.在Windows设置页面找到“系统”选项,如图:
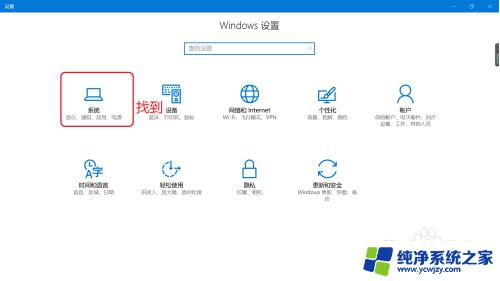
4.单击“系统”选项,打开设置页面,如图:
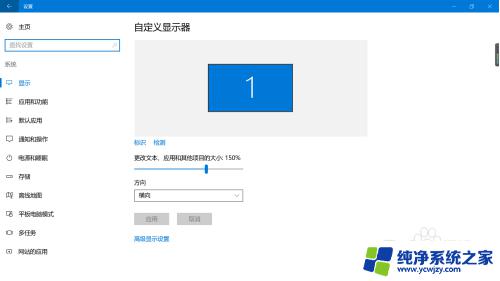
5.在系统设置页面中,切换至储存选项卡,并单击,如图:
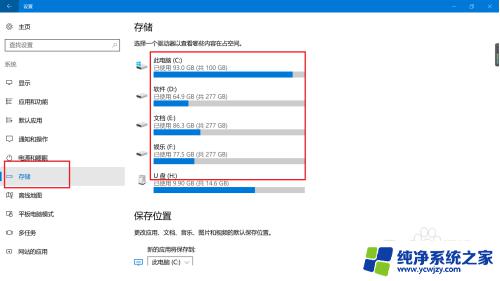
6.将各资料文件夹设置为其他磁盘,系统会在设置存放文件的磁盘中自动创建一个以你登录用户名的文件夹。设置以后依次点击“应用”按钮,如图:
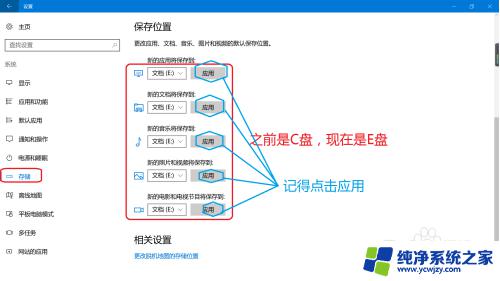
以上就是如何让C盘不再储存文件的全部内容,如有需要,用户可按照小编的步骤进行操作,希望对大家有所帮助。
如何让c盘不在储存东西 Win10文件默认保存位置在哪里相关教程
- win10截图默认保存在哪 Windows10截图的默认保存位置在哪里
- 如何设置电脑桌面的东西在d盘里 win10系统电脑怎么设置桌面文件默认保存到D盘
- windows的截屏保存在哪里 win10截图默认保存位置
- win10截图在哪里看 win10截图默认保存在哪个位置
- win10怎么设置存储位置 Win10如何调整默认存储位置
- win10怎么截图保存在哪里 win10截图保存位置设置在哪里
- windows10存储权限设置在哪 如何在Win10中保存文件
- 怎么改变电脑默认储存位置 Win10如何设置默认存储位置为外部硬盘
- win10提示没有权限在此位置中保存文件 win10文件保存位置
- 电脑桌面上的文件是储存在哪个盘 Win10如何查看C盘储存了什么文件
- win10没有文本文档
- windows不能搜索
- 微软正版激活码可以激活几次
- 电脑上宽带连接在哪里
- win10怎么修改时间
- 搜一下录音机
win10系统教程推荐
win10系统推荐