怎么更改定位位置信息 Win10如何设置默认地理位置
更新时间:2023-12-13 10:42:32作者:xiaoliu
在如今的数字化时代,定位位置信息已成为我们生活中不可或缺的一部分,而在Windows 10系统中,我们可以轻松地更改和设置默认的地理位置。无论是为了方便导航、获取天气信息,还是为了充分利用一些应用程序的功能,正确的地理位置设置都显得至关重要。Win10如何更改定位位置信息呢?本文将为您详细介绍Win10系统中如何设置默认地理位置,以便您在使用电脑时能够更好地享受到定位服务带来的便利。
操作方法:
1.在Windows10系统桌面,右键点击桌面左下角的开始按钮。在弹出菜单中选择“设置”的菜单项。
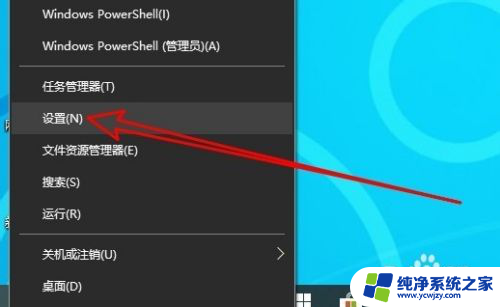
2.接着在打开的Windows10设置窗口中,我们点击“隐私”的图标。
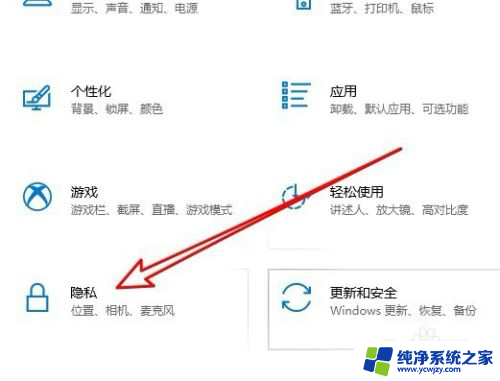
3.在打开的隐私设置窗口中,我们点击左侧边栏的“位置”菜单项。
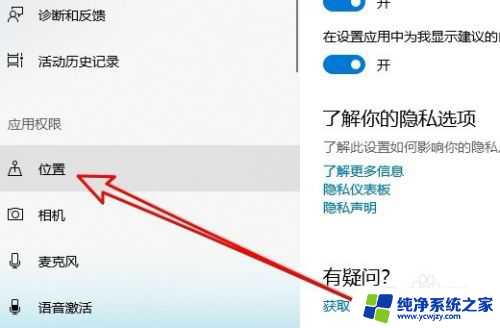
4.在右侧的窗口中,我们找到并点击“设置默认值”的按钮。
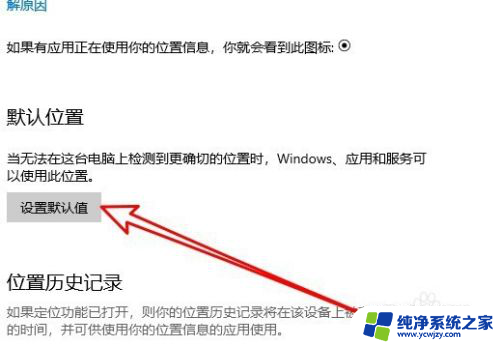
5.这时就会弹出默认位置的窗口,在窗口中点击“设置默认位置”的按钮。
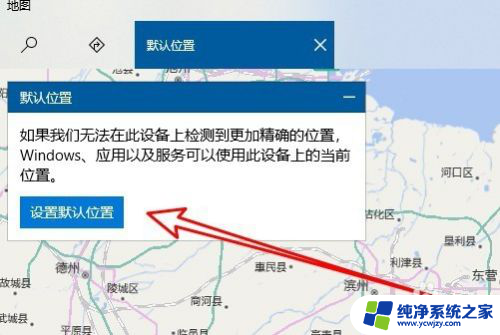
6.接着会弹出默认位置的窗口,在窗口中可以直接输入默认位置。或是点击“选择位置”快捷链接。
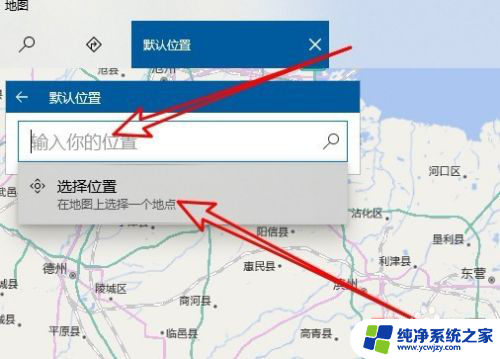
7.我们拖动地图,定位到默认的地理位置。

8.接着在弹出的“选择位置”窗口中,我们点击“设置”按钮就可以了。
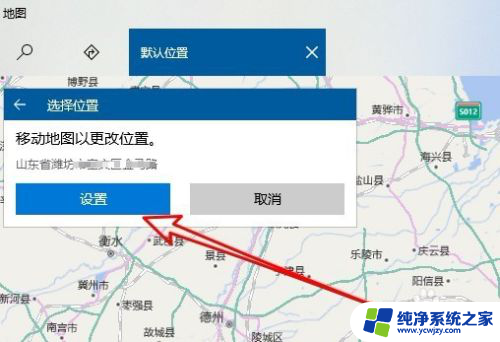
以上就是如何更改定位位置信息的全部内容,遇到相同情况的朋友们请参照小编的方法来处理,希望对大家有所帮助。
怎么更改定位位置信息 Win10如何设置默认地理位置相关教程
- win10怎么设置存储位置 Win10如何调整默认存储位置
- 怎么改变电脑默认储存位置 Win10如何设置默认存储位置为外部硬盘
- windows字库位置 win10系统如何查找字体库的默认位置
- win10的离线地图存储位置 Win10离线地图储存位置怎么调整
- windows默认壁纸位置 Win10默认锁屏壁纸如何提取
- win10如何更改桌面存储位置
- win10更改桌面位置 Win10系统如何更改桌面文件存储路径
- win10怎么改变默认输入法 Windows 10如何更改默认输入法设置
- win10截图默认保存在哪 Windows10截图的默认保存位置在哪里
- win10相机录像存储位置更改 win10系统照片和视频存储位置如何修改
- win10没有文本文档
- windows不能搜索
- 微软正版激活码可以激活几次
- 电脑上宽带连接在哪里
- win10怎么修改时间
- 搜一下录音机
win10系统教程推荐
win10系统推荐