屏蔽win10系统更新 Win10系统更新如何屏蔽
更新时间:2024-03-14 13:08:10作者:yang
如今Win10系统已成为广大电脑用户的首选操作系统之一,随着Win10系统的不断升级,一些用户开始感受到系统更新带来的困扰。有时候系统更新可能会导致电脑运行变慢,甚至出现兼容性问题。为了避免这些不必要的麻烦,屏蔽Win10系统更新成为了许多用户的选择。Win10系统更新如何屏蔽呢?下面我们将探讨一些方法,帮助您解决这一问题。
具体步骤:
1.将鼠标放在“开始”菜单位置,然后点击鼠标右键,选择运行,如下图所示:
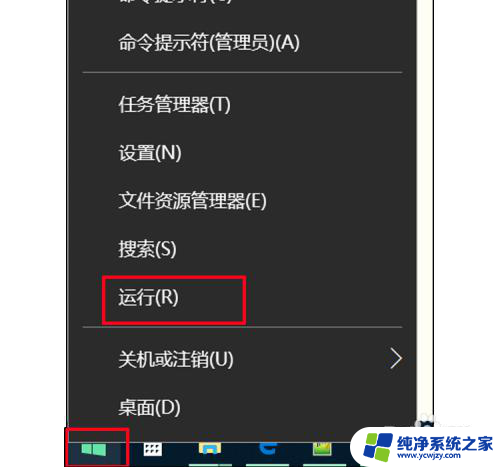
2.在弹出的运行对话框中输入“services.msc”然后点击确定按钮,如下图所示:
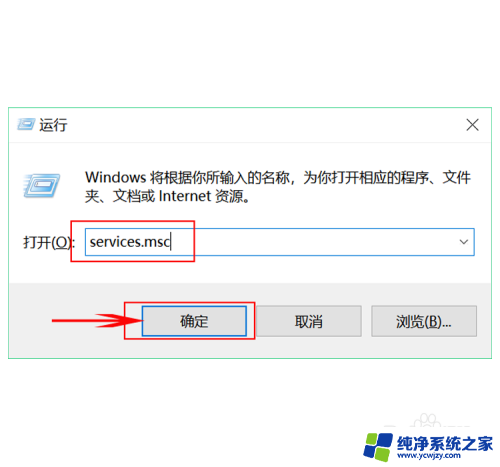
3.点击确定按钮之后进入到服务页面,如下图所示:
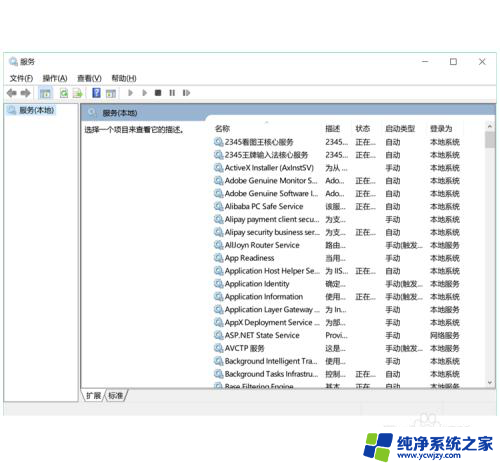
4.然后下拉找到“Windows 10 Update Facilitation Service”并双击,如下图所示:
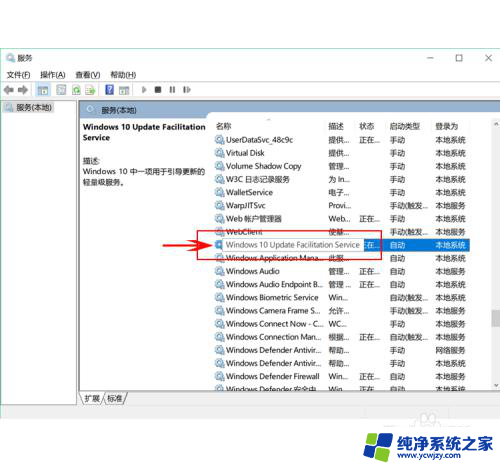
5.双击之后跳出“Windows 10 Update Facilitation Service”属性的常规界面,如下图所示:
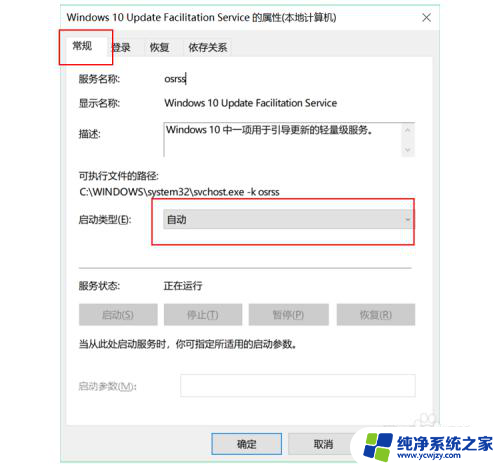
6.然后点击“启动类型”后的下拉选项然后选择“禁用”,最后点击应用即可。如下图所示:
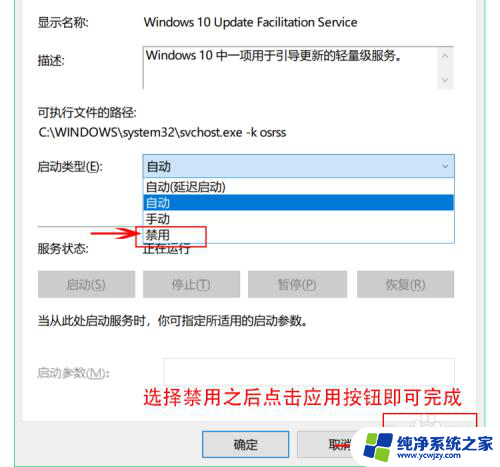
7.经验总结:

以上就是屏蔽win10系统更新的全部内容,还有不清楚的用户就可以参考一下小编的步骤进行操作,希望能够对大家有所帮助。
屏蔽win10系统更新 Win10系统更新如何屏蔽相关教程
- win10如何彻底屏蔽更新 如何永久关闭微软win10更新
- win10电脑更新系统后出现黑屏桌面 win10系统更新后黑屏怎么办
- win10系统更新中就蓝屏 Win10正式版自动更新失败蓝屏怎么解决
- 怎么关闭电脑系统更新win10 win10系统如何关闭自动更新
- win10系统不更新设置 如何关闭win10系统自动更新
- 如何设置电脑不更新系统 win10 Win10系统怎么停止自动更新
- win10在哪更新系统 Win10系统如何进行更新升级
- win10 系统更新 如何在Win10系统中进行更新和升级
- win10系统开启自动更新 win10系统自动更新如何打开/关闭
- 不自动更新win10系统 如何关闭Win10系统自动更新功能
- win10没有文本文档
- windows不能搜索
- 微软正版激活码可以激活几次
- 电脑上宽带连接在哪里
- win10怎么修改时间
- 搜一下录音机
win10系统教程推荐
win10系统推荐