win10系统不更新设置 如何关闭win10系统自动更新
更新时间:2023-11-05 09:59:00作者:yang
win10系统不更新设置,现如今Windows 10操作系统已经成为大多数电脑用户的首选,随着时间的推移,我们可能会发现Windows 10的自动更新功能可能会给我们带来一些不便。有时候我们可能正专注于一项紧急任务,却被系统自动更新的通知打扰,这无疑影响了我们的工作效率。了解如何关闭Windows 10系统的自动更新功能,对于我们来说非常重要。本文将为大家介绍一些简单的方法,帮助我们关闭Windows 10系统的自动更新设置,从而让我们更加自主地掌控自己的电脑。
具体步骤:
1.右键点击左下角微软按钮,找到“运行” 也可用键盘的win+R
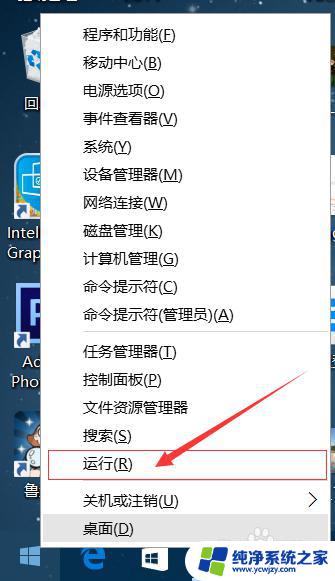

2.在运行处输入 “services.msc” 点击确定。
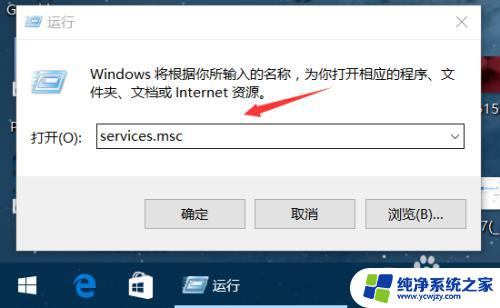
3.在弹出来的服务中,找到“Windows Update”
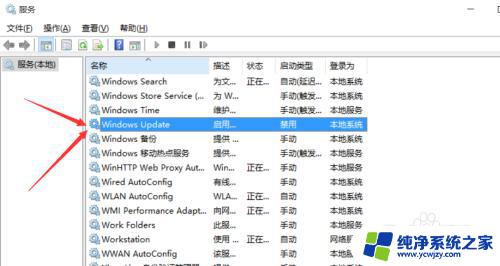
4.找到后双击,在启动类型处·选择“禁用”然后点击应用。
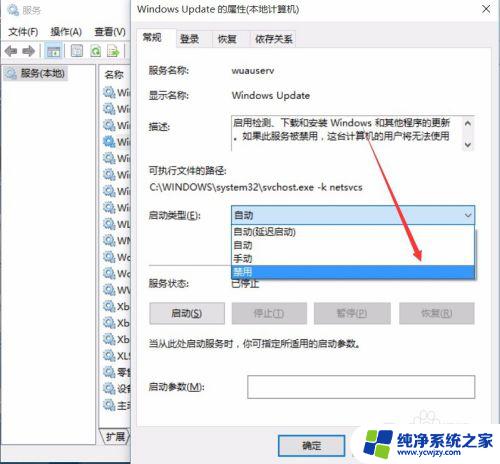
5.最后自动更新已关闭,你们可以去自动更新那看看。路径如图所示,点击更新后是不会更新的。
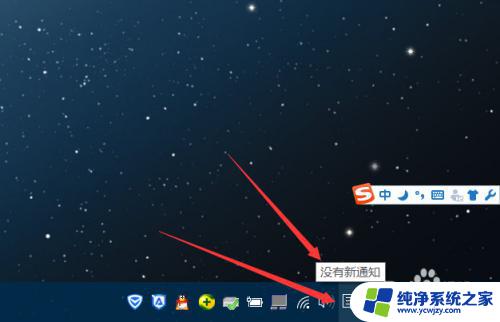
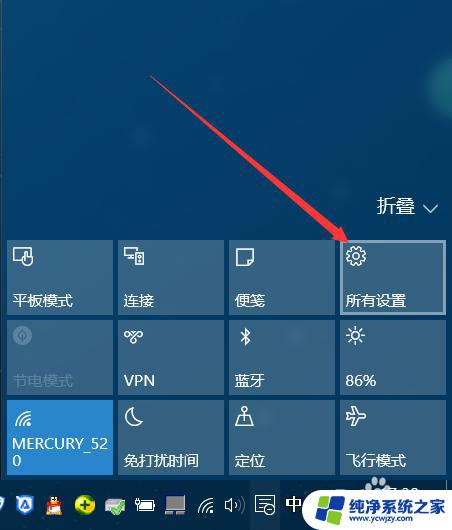
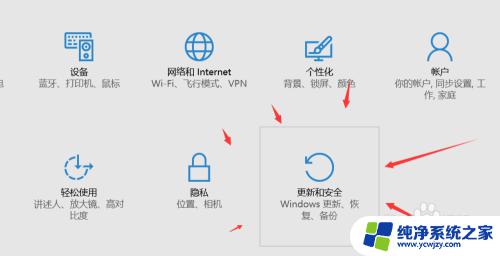
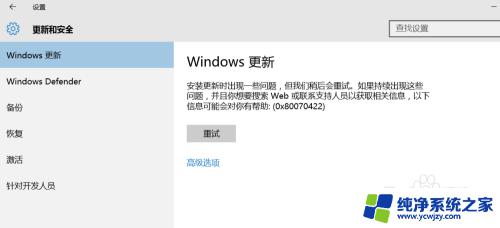
6.如需电脑更新,可回到第四步,调至“自动”即可。
以上是关于如何设置Win10系统不更新的全部内容,如果在使用过程中遇到此类问题,您可以按照本文提供的操作步骤解决,非常简单快捷,一步到位。
win10系统不更新设置 如何关闭win10系统自动更新相关教程
- 怎么样关闭系统自动更新 Win10系统如何手动关闭自动更新
- 不自动更新win10系统 如何关闭Win10系统自动更新功能
- 怎么关闭电脑系统更新win10 win10系统如何关闭自动更新
- w10系统自动更新在哪里关闭 win10系统自动更新在哪里设置
- win10系统开启自动更新 win10系统自动更新如何打开/关闭
- 怎样关闭更新系统 如何关闭win10系统自动更新
- win0关闭系统自动更新 win10系统自动更新关闭的有效方式
- 如何设置电脑不更新系统 win10 Win10系统怎么停止自动更新
- 怎么设置电脑不更新系统win10 怎样设置Win10系统不自动更新
- 电脑关闭自动更新系统 Win10电脑如何关闭自动更新
- win10没有文本文档
- windows不能搜索
- 微软正版激活码可以激活几次
- 电脑上宽带连接在哪里
- win10怎么修改时间
- 搜一下录音机
win10系统教程推荐
win10系统推荐