怎么关闭电脑系统更新win10 win10系统如何关闭自动更新
更新时间:2023-10-07 15:04:02作者:yang
怎么关闭电脑系统更新win10,在日常使用电脑时,我们经常会遇到系统自动更新的情况,尤其是在使用Win10操作系统时,虽然系统更新可以带来一些新功能和修复一些bug,但有时候它也会给我们带来一些不便。了解如何关闭Win10系统的自动更新功能成为了许多用户的需求。本文将介绍几种方法,帮助大家轻松关闭Win10系统的自动更新,以便更好地掌控自己的电脑使用体验。
具体方法:
1.右键点击左下角微软按钮,找到“运行” 也可用键盘的win+R
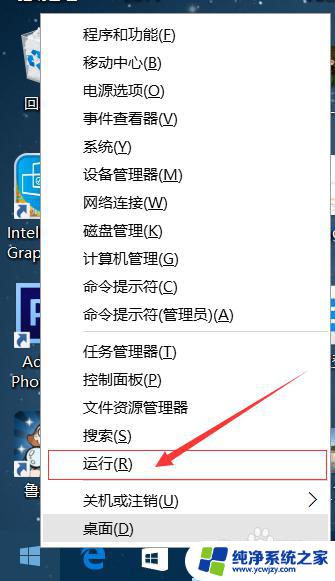

2.在运行处输入 “services.msc” 点击确定。
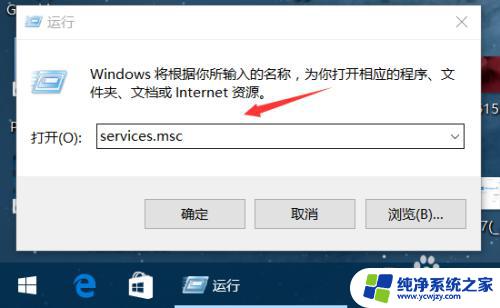
3.在弹出来的服务中,找到“Windows Update”
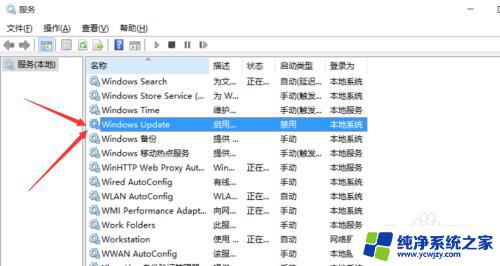
4.找到后双击,在启动类型处·选择“禁用”然后点击应用。
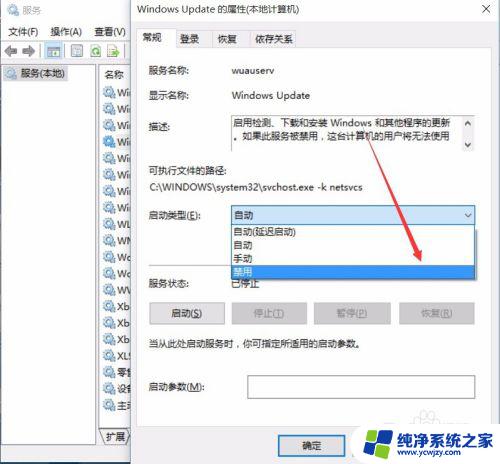
5.最后自动更新已关闭,你们可以去自动更新那看看。路径如图所示,点击更新后是不会更新的。
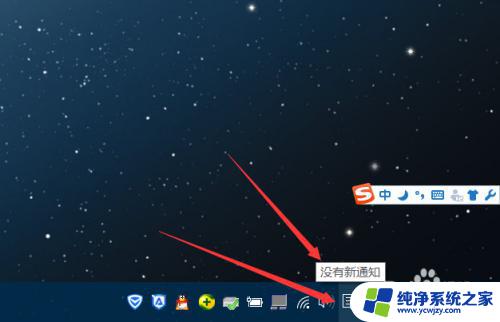
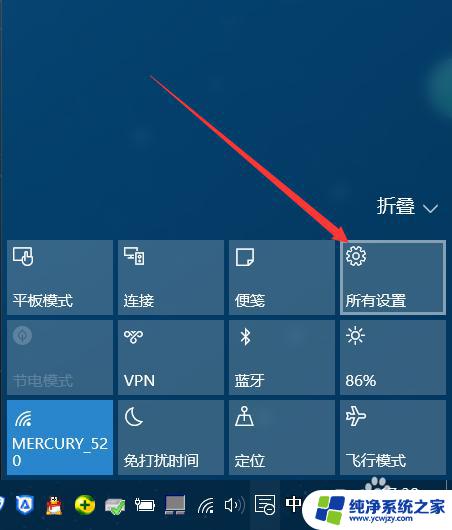
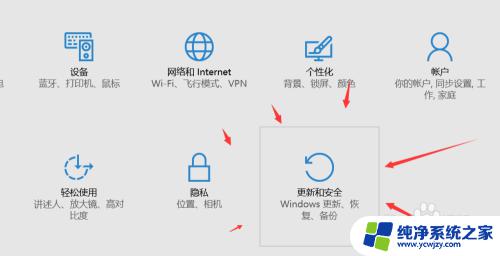
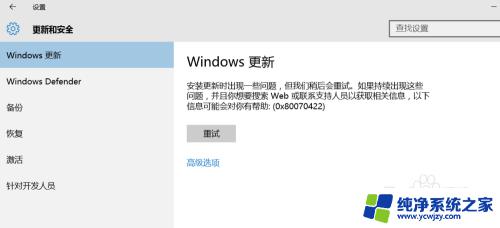
6.如需电脑更新,可回到第四步,调至“自动”即可。
以上就是如何关闭电脑系统更新win10的全部内容,如果你遇到这种情况,可以根据本文提供的操作进行解决,非常简单快速,一步到位。
怎么关闭电脑系统更新win10 win10系统如何关闭自动更新相关教程
- 怎么样关闭系统自动更新 Win10系统如何手动关闭自动更新
- 电脑关闭自动更新系统 Win10电脑如何关闭自动更新
- 怎样关闭更新系统 如何关闭win10系统自动更新
- 如何关闭window10系统更新 如何关闭Windows 10系统自动更新功能
- win0关闭系统自动更新 win10系统自动更新关闭的有效方式
- win10系统开启自动更新 win10系统自动更新如何打开/关闭
- 怎么关闭win10的自动更新功能 win10系统怎样关闭自动更新
- 不自动更新win10系统 如何关闭Win10系统自动更新功能
- 怎么关闭win10家庭自动更新系统 Win10家庭版电脑如何关闭系统自动更新
- win10系统不更新设置 如何关闭win10系统自动更新
- win10没有文本文档
- windows不能搜索
- 微软正版激活码可以激活几次
- 电脑上宽带连接在哪里
- win10怎么修改时间
- 搜一下录音机
win10系统教程推荐
win10系统推荐