win10 系统更新 如何在Win10系统中进行更新和升级
更新时间:2023-10-21 15:58:28作者:xiaoliu
win10 系统更新,在当今数字化的世界中,操作系统的更新和升级变得至关重要,特别是在Win10系统中,更新和升级能够带来更好的性能、更强大的功能以及更高的安全性。对于一些用户来说,Win10系统的更新和升级可能仍然是一个陌生的领域。在Win10系统中,我们应该如何进行更新和升级呢?本文将为您详细介绍Win10系统更新和升级的方法和步骤,帮助您轻松应对系统的升级需求。无论您是新手还是有一定经验的用户,都能从本文中获得实用的指导和建议。让我们一起来探索Win10系统的更新和升级吧!
方法如下:
1.在win10界面,我们点击下方的win10图标。
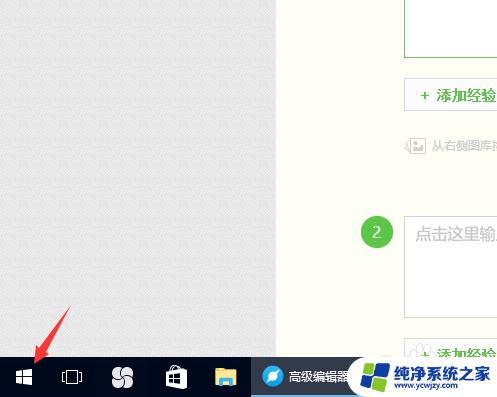
2.之后,会弹出一个对话框,在这个对话框中我们选择那个锯齿状的图标。
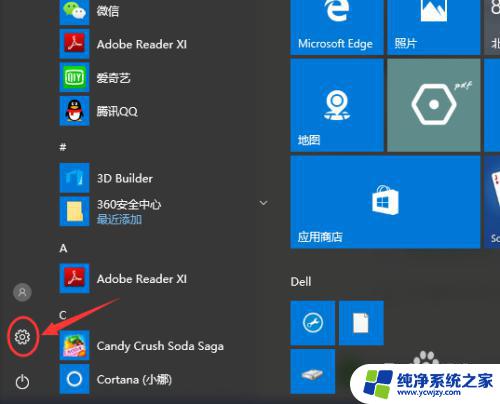
3.在弹出来的设置窗口中,我们可以看到很多关于win10电脑系统的设置。我们需要点击的是“更新与安全”选项。
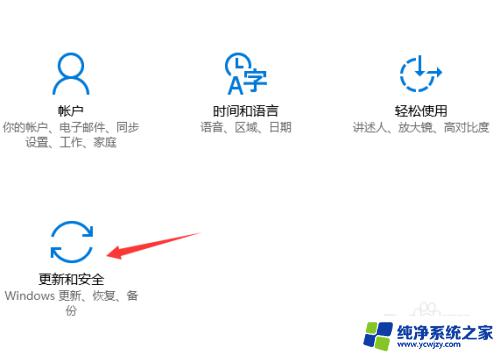
4.这时,我们就找到了Windows更新在win10系统中的入口位置。接下来开始更新我们的win10系统吧。
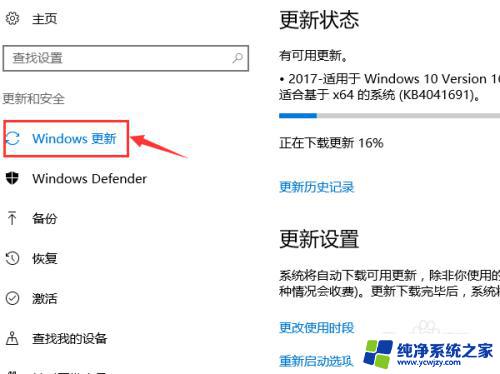
5.首先我们需要点击“立即检测”这个选项,来看看是否有我们需要的系统更新选项。
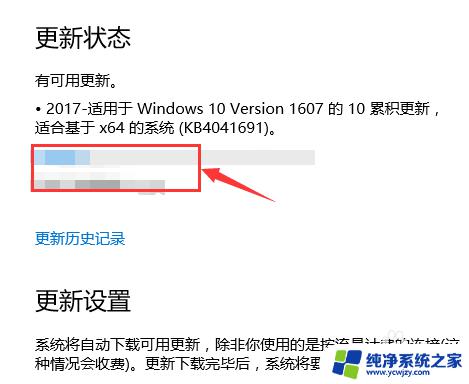
6.一般来说,Windows系统的更新包都不会太小。之后经过一段时间的下载之后,就可以进行更新了。
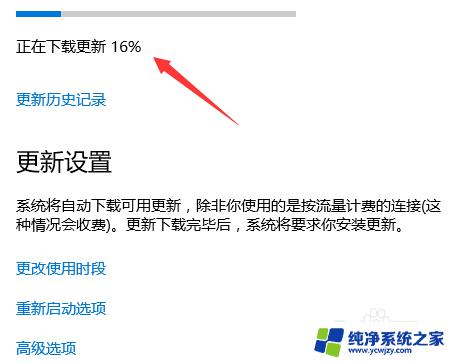
7.同时,我们还可以查看win10系统的更新历史纪录,以及对应的版本。
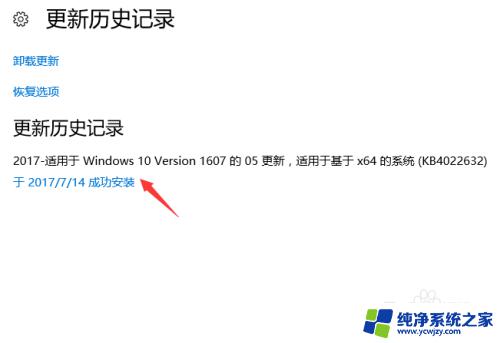
以上就是win10系统更新的全部内容,如果您还有疑问,可以参考小编的步骤进行操作,希望这篇文章对您有所帮助。
win10 系统更新 如何在Win10系统中进行更新和升级相关教程
- win10在哪更新系统 Win10系统如何进行更新升级
- win10更新系统在哪里 win10系统更新升级怎么操作
- win10正在进行更新 如何取消正在进行的Windows 10系统更新
- win10 更新在哪里 win10系统更新升级方法
- 电脑更新w10系统 Win10系统更新升级的步骤
- win10 更新在哪 win10系统更新升级流程
- win10在哪看更新 win10系统更新升级步骤
- 系统升级如何删除 如何彻底清理Win10系统更新后的残留文件
- 蓝牙音箱版本驱动怎么更新 如何在win10系统中升级蓝牙驱动
- win10更新完系统没声音 升级win10系统后声音消失怎么办
- win10没有文本文档
- windows不能搜索
- 微软正版激活码可以激活几次
- 电脑上宽带连接在哪里
- win10怎么修改时间
- 搜一下录音机
win10系统教程推荐
win10系统推荐