win11怎么确认文件
Win11系统中,文件的确认删除功能一直是备受争议的问题,在Windows11系统中,用户可以通过设置来确认文件的删除操作,以避免误操作导致文件丢失。同时用户还可以根据个人喜好取消文件删除确认功能,提高操作效率。对于Win11系统用户来说,了解如何确认文件以及取消文件删除确认功能是非常重要的,可以有效保护重要文件的安全性,避免不必要的损失。
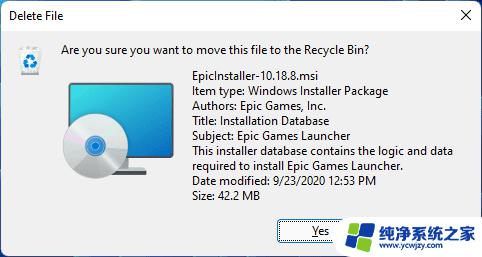
一些用户可能更喜欢这些确认对话框,以避免意外删除文件或文件夹。这是可以启用的第二个保护措施,回收站是第一个。
使用回收站在 Windows 11 上启用删除确认
在文件被删除时启用确认提示的过程与以前版本的 Windows(包括 Windows 10)上的过程相同。
1、右键单击桌面上默认显示的回收站图标,然后选择“属性”上下文菜单选项。

2、回收站属性窗口显示所有回收站位置和每个位置的可用空间。找到并选中窗口底部的“显示删除确认对话框”选项。选择应用,然后选择确定以完成该过程。请注意,该设置是全局设置,这意味着从那一刻起,所有连接的驱动器上的所有删除操作都会显示提示。
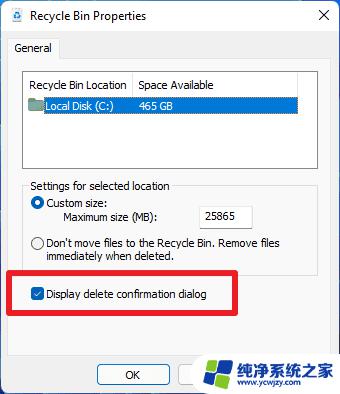
3、测试新功能。只需打开文件资源管理器并删除文件,例如通过右键单击它并选择删除图标或使用键盘上的删除键。
您可以随时通过再次从回收站属性中的首选项中取消选中标记来撤消更改。
使用组策略编辑器在 Windows 11 上启用删除提示
组策略编辑器仅适用于专业版和企业版的 Windows 11。以下是您在系统上为用户启用删除确认对话框的方法。
允许您让文件资源管理器在文件被删除或移动到回收站时显示确认对话框。
如果启用此设置,当用户删除文件或将文件移至回收站时,将显示确认对话框。
如果您禁用或不配置此设置,则会出现不显示确认对话框的默认行为。
第一步:打开开始,输入gpedit.msc,在菜单中选择打开;这会在系统上加载组策略编辑器。
第二步:使用左侧边栏树导航到用户配置 》 管理模板 》 Windows 组件 》 文件资源管理器。
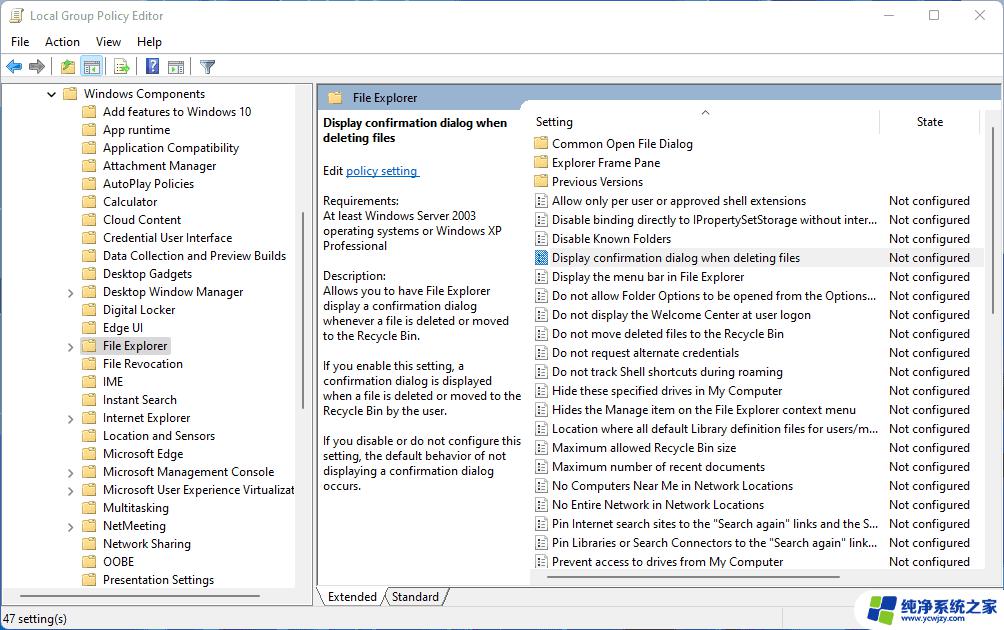
第三步:双击“删除文件时显示确认对话框”策略。
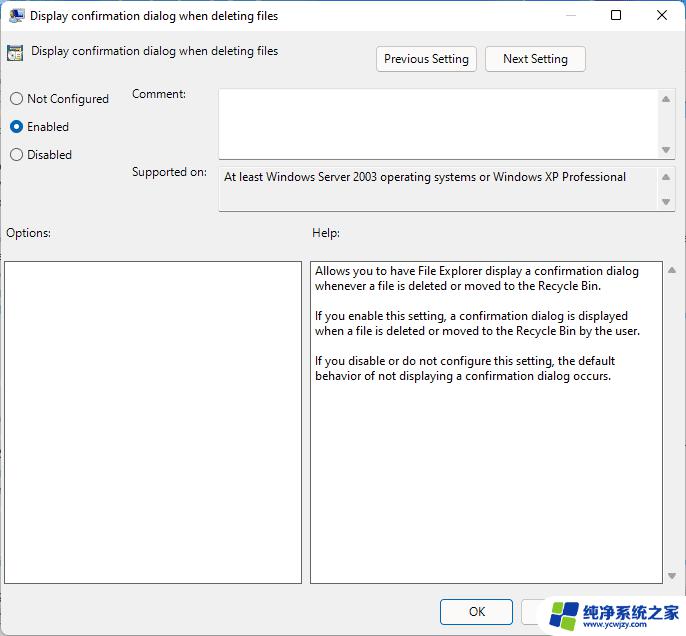
第四步:将策略的状态设置为已启用。选择应用和确定以完成该过程并再次关闭策略窗口。
更改生效前需要重启PC。
您可以随时通过将策略设置为禁用或默认来撤消更改。
使用注册表在 Windows 11 上打开删除提示
如果桌面上未显示回收站图标,或者您更喜欢或需要使用注册表。例如在 Windows 11 操作系统的家庭版上。
1、选择开始,输入regedit.msc,然后从菜单中选择打开选项。Windows 会显示您需要接受的 UAC 提示。之后启动注册表编辑器。
2、将以下路径粘贴到顶部的地址字段中:Computer\HKEY_CURRENT_USER\SOFTWARE\Microsoft\Windows\CurrentVersion\Policies\Explorer
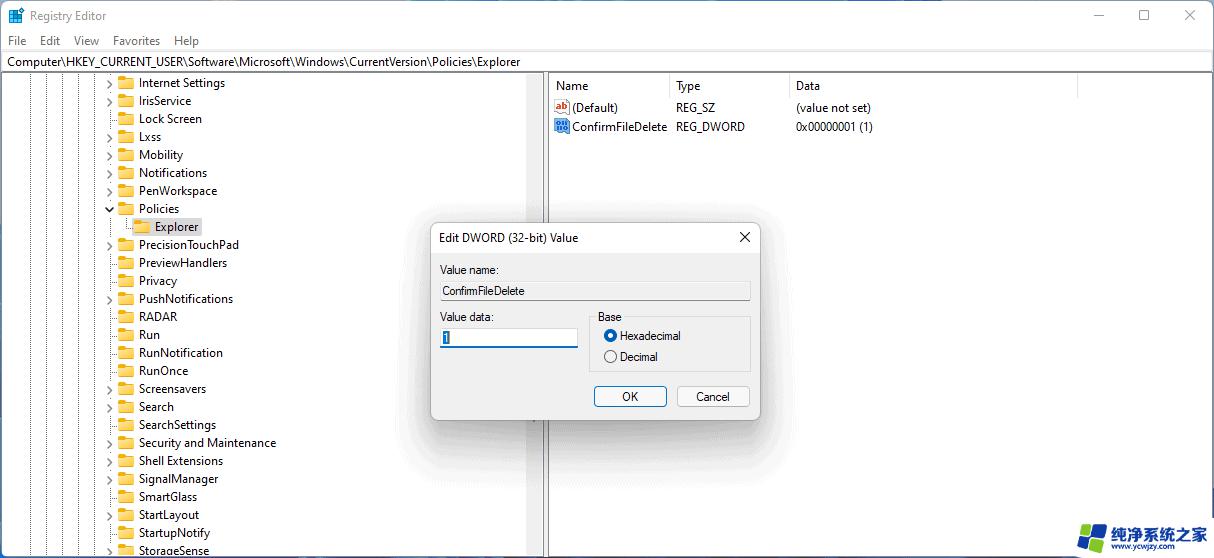
3、右键单击资源管理器,然后从上下文菜单中选择新建 》 Dword(32 位)值。
4、将新的 Dword 命名为 ConfirmFileDelete。
5、双击新建的Dword 并将其值设置为1。值为1 表示显示文件删除提示。
更改生效前需要重新启动。
以上就是确认win11文件的全部内容的方法,如果遇到这种情况,用户可以按照小编提供的方法来解决,希望这些方法能够帮助到大家。
- 上一篇: win11 死机 音乐可以播放
- 下一篇: win11移动硬盘弹出选项在哪
win11怎么确认文件相关教程
- win11点开一个软件要确认 Win11每次打开软件都提示确认
- win11打开软件需要确认
- win11打开应用的确认怎么关闭
- win11怎么设置文件默认打开方式 Win11如何设置特定文件类型的默认打开方式
- win11取消应用确认
- win11windows找不到文件请确定文件名是否正确 文件在Windows中找不到怎么解决
- win11文件夹默认只读 Win11文件夹无法取消只读属性如何解决
- win11怎么更改打开方式 Win11如何更改文件默认打开方式
- win11如何设置文件默认打开方式 Win11如何设定特定文件类型的默认打开方式
- win11如何txt打开 Win11如何设置txt文本文件默认使用记事本打开
- win11开启讲述人后屏幕没有颜色怎么办
- win11查看计算机名
- win11 桌面备忘录
- 关掉win11自带软件的自动更新功能
- win11禁用 高级启动
- win11清除系统垃圾
win11系统教程推荐
win11系统推荐