win11文件夹默认只读 Win11文件夹无法取消只读属性如何解决
更新时间:2024-03-12 13:46:52作者:xiaoliu
随着Windows 11的发布,一些用户发现在他们的计算机上,Win11文件夹默认被设置为只读属性,而且无法取消该属性,这给用户带来了一些不便,因为他们无法对文件夹进行修改或编辑。幸运的是这个问题是可以解决的。接下来我们将探讨一些解决方法,帮助用户轻松取消Win11文件夹的只读属性,以便他们能够自由地对文件夹进行操作。
具体步骤:
1.首先右键文件夹,打开“属性”
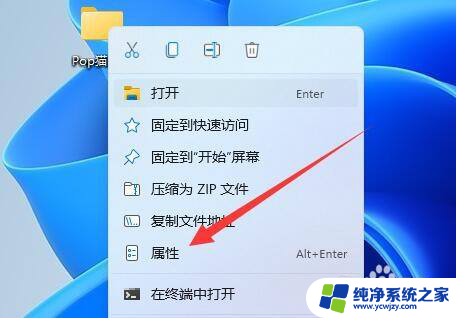
2.然后进入上方“安全”选项。
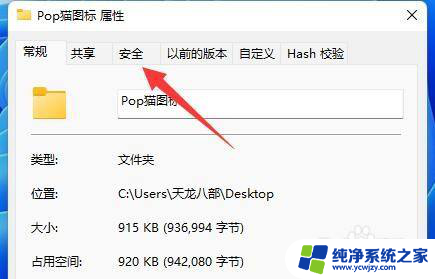
3.进入后,点开下面的“高级”
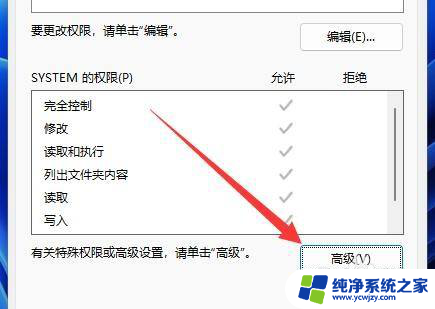
4.随后点击左下角的“添加”
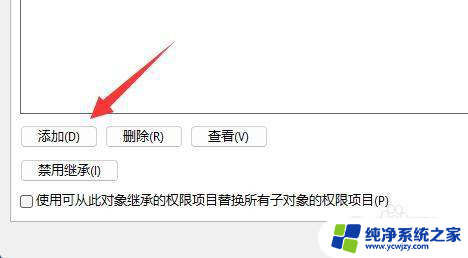
5.再点击顶部“选择主体”
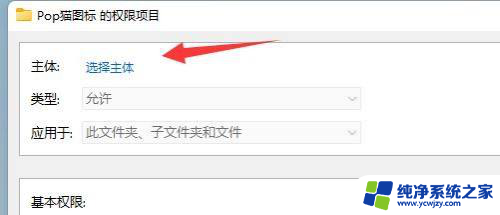
6.点开后,输入我们的账户名称。再“检查名称”并确定。
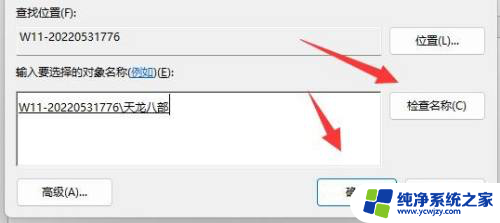
7.添加完成后,只要勾选上“完全控制”并保存就可以取消只读了。
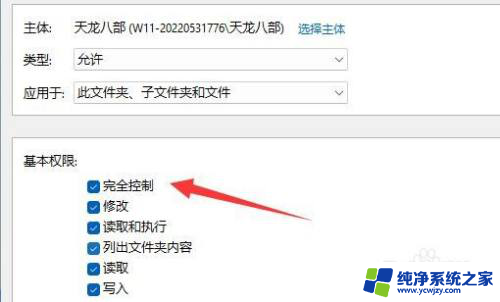
以上就是win11文件夹默认只读的全部内容,如有遇到这种情况的用户可以按照以上方法解决,希望能帮助到大家。
win11文件夹默认只读 Win11文件夹无法取消只读属性如何解决相关教程
- win11接收文件 只读 如何取消win11文件夹只读属性
- win11收到的文件都是只读 win11文件夹无法取消只读解决方法
- win11为什么创建的文件夹是只读的 win11文件夹无法取消只读怎么办
- win11 文件夹只读
- win11怎么改文件属性 Win11中如何更改文件夹的属性选项
- 打开文件夹显示属性怎么办 Win11 双击文件夹弹出属性问题解决方法
- win11文件夹里面的折叠组怎么取消 Win11文件夹分组取消步骤
- win11无法访问文件共享 Win11共享文件夹无法访问的解决方法
- win11打不开文件夹属性
- win11取消隐藏文件夹 win11隐藏文件夹怎么显示
- win11开启讲述人后屏幕没有颜色怎么办
- win11查看计算机名
- win11 桌面备忘录
- 关掉win11自带软件的自动更新功能
- win11禁用 高级启动
- win11清除系统垃圾
win11系统教程推荐
win11系统推荐