win10如何安装pdf虚拟打印机 Win10如何安装pdf虚拟打印机
更新时间:2024-03-30 10:53:29作者:jiang
在日常工作和学习中,我们经常需要将文档转换为PDF格式进行分享或存档,而PDF虚拟打印机就是一种方便快捷的工具,能够将任何可打印的文件转换为PDF格式。对于Win10系统用户来说,如何安装并使用PDF虚拟打印机呢?在本文中我们将详细介绍Win10如何安装PDF虚拟打印机的方法和步骤,让您能够轻松地将文件转换为PDF格式,提高工作效率和便利性。
步骤如下:
1.鼠标左键点击左下角的“开始”,再点击“设置”。
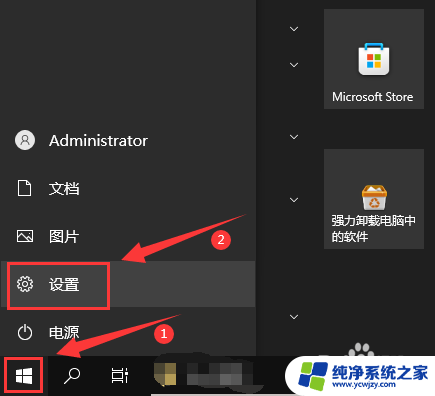
2.点击“设备(蓝牙、打印机、鼠标)”。
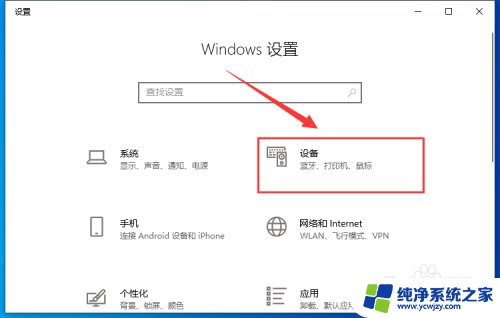
3.在左侧边栏点击“打印机和扫描仪”,右侧栏点击“添加打印机或扫描仪”。
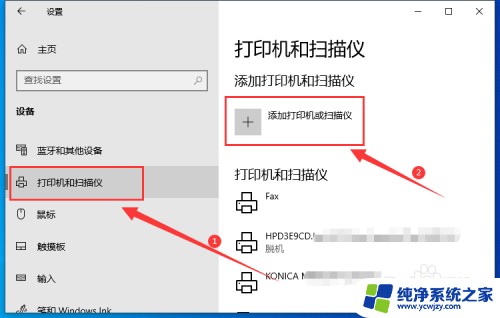
4.点击“我需要的打印机不在列表中”。
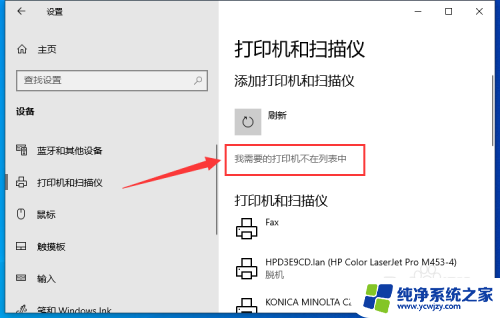
5.选择“通过手动配置本地打印机或网络打印机”,点击“下一页”。
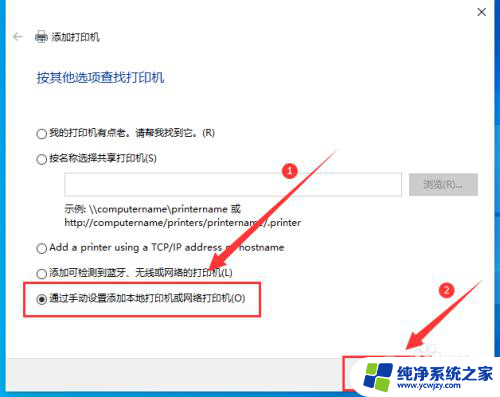
6.选择“使用现有的端口”,点击右侧的下拉框。选择“FILE: (打印到文件)”,点击“下一步”。
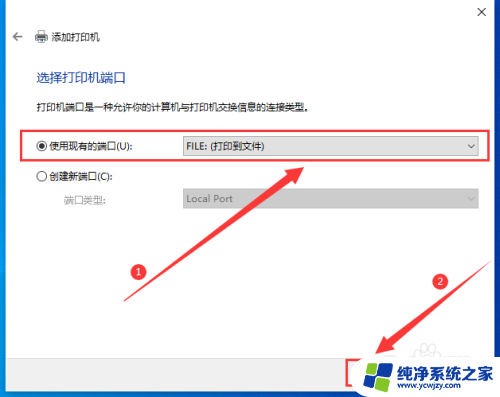
7.最后,左侧厂商中选择“Microsoft”。右侧打印机中选择“Microsoft Print to PDF”,点击“下一页”,根据提示即可完成安装。
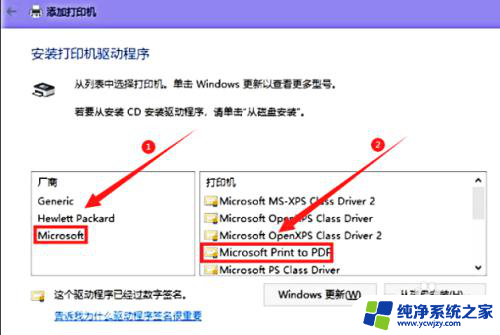
以上就是关于在Windows 10安装PDF虚拟打印机的全部内容,如果您遇到类似的情况,您可以按照以上方法解决。
win10如何安装pdf虚拟打印机 Win10如何安装pdf虚拟打印机相关教程
- 如何设置pdf虚拟打印机 如何下载并安装PDF虚拟打印机
- win10安装虚拟打印机的步骤
- 虚拟机安装打印机驱动 VMware虚拟机如何连接电脑中的打印机
- 如何安装游戏虚拟机?一步步教你安装游戏虚拟机的方法
- win10中安装win7虚拟机 Win10自带虚拟机Hyper V安装win7详细教程解析
- Win10如何安装虚拟打印机?简单步骤教你搞定!
- adobe虚拟打印机怎么安装
- 虚拟机怎么装win10系统教程 Win10自带虚拟机安装系统教程
- 怎样在虚拟机上安装windows系统 VMware虚拟机系统安装教程
- vmware虚拟机怎样安装操作系统 VMware Workstation 虚拟机系统安装教程
- 使用u盘将win11重做win7系统
- excel打开提示安装
- 电脑加装内存条要重新安装系统吗
- 没有密钥怎么安装win10
- 怎么把打印机设置成网络打印机
- 苹果电脑安装五笔输入法
系统安装教程推荐
win10系统推荐