win10中安装win7虚拟机 Win10自带虚拟机Hyper V安装win7详细教程解析
win10中安装win7虚拟机,在现代科技的迅猛发展下,虚拟机成为了一种强大而方便的工具,而在Windows 10操作系统中,我们可以通过自带的虚拟机Hyper V来安装其他版本的操作系统,比如Windows 7。安装Windows 7虚拟机不仅可以帮助我们在Windows 10系统下体验Windows 7的功能,还可以在不同的操作系统之间进行应用程序和文件的兼容性测试。本文将详细介绍Win10自带虚拟机Hyper V安装Win7的教程,帮助读者轻松完成虚拟机的安装过程。
win10 自带虚拟机Hyper-V安装win7的教程讲解:
1、 WIN+R 输入control 回车 打开控制面板--程序和功能—启用或关闭windows功能

2.勾选Hyper-V 确定后等待安装完成,重启电脑
3.Hyper-V功能管理器固定到开始屏幕方便打开
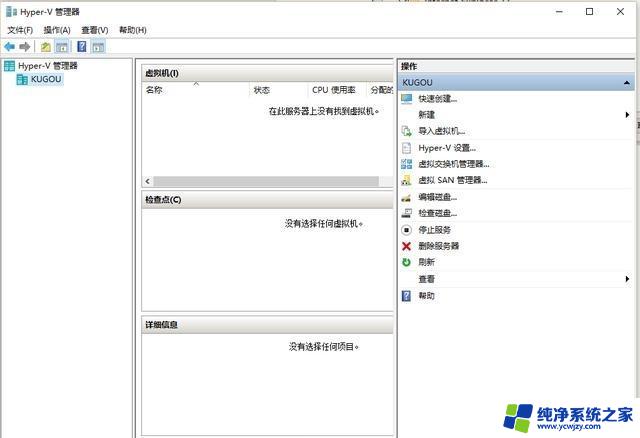
打开Hyper-V管理器
4.先配置好虚拟交换机 新建外部交换机网络 (虚拟机装完系统后可以直接上网)
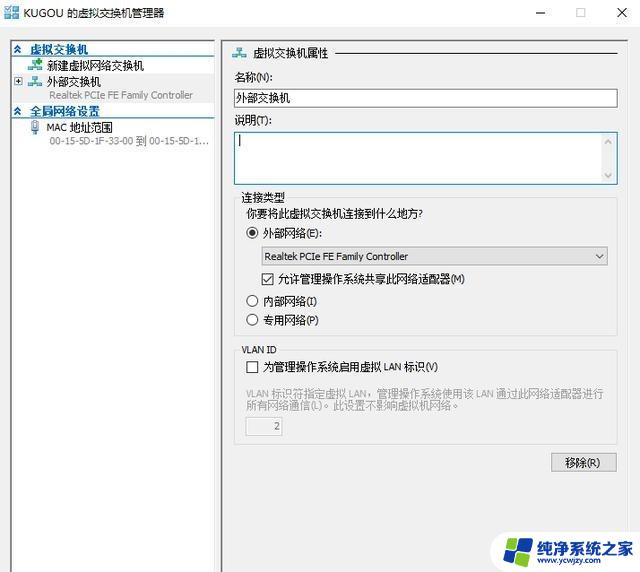
添加外部虚拟交换机
5.新建虚拟机 名称位置随您意,看您自己电脑的存储空间
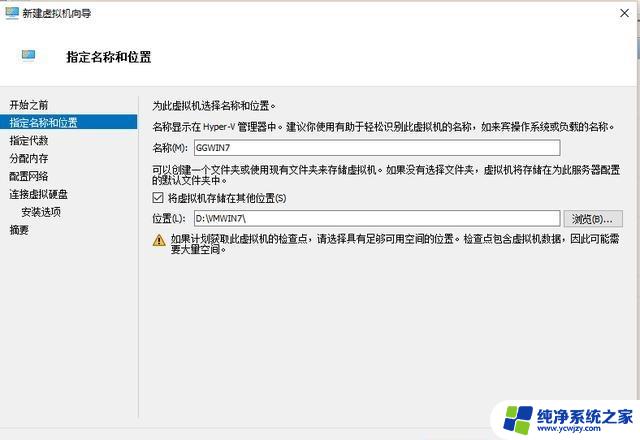
指定虚拟机名称位置
因为装WIN7,所以选一代
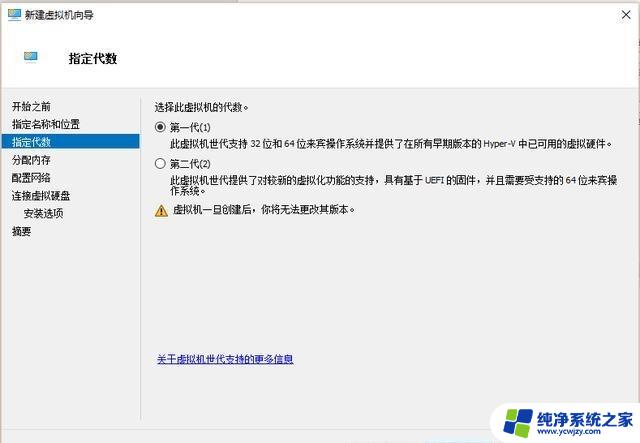
win7选一代。二代支持UEFI 安全启动
最少分配1G 勾选动态内存(主要我内存小)
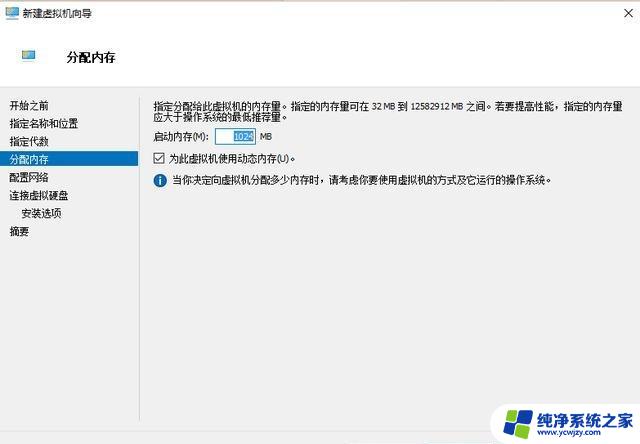
分配内存[!--empirenews.page--]
选择前面创建的外部交换机
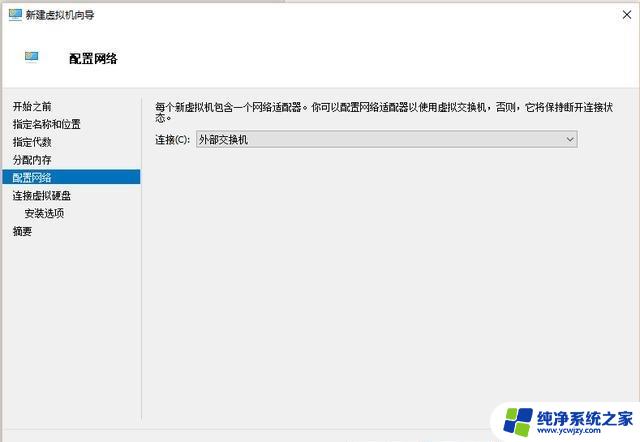
选择前面创建的外部虚拟交换机
创建虚拟硬盘
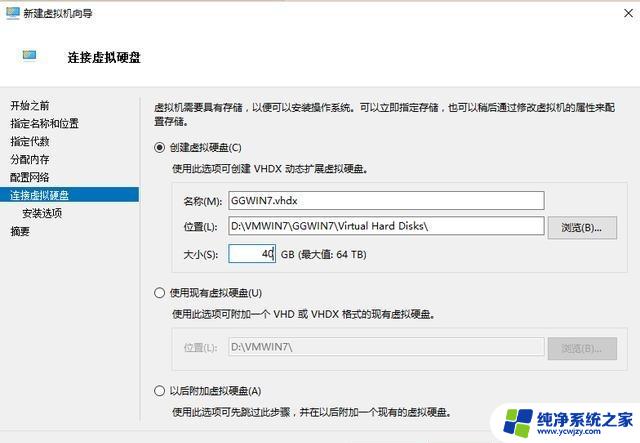
选择win7安装映像
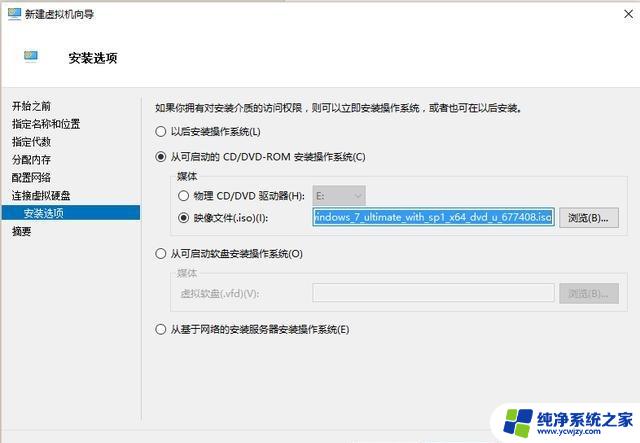
装载win7映像
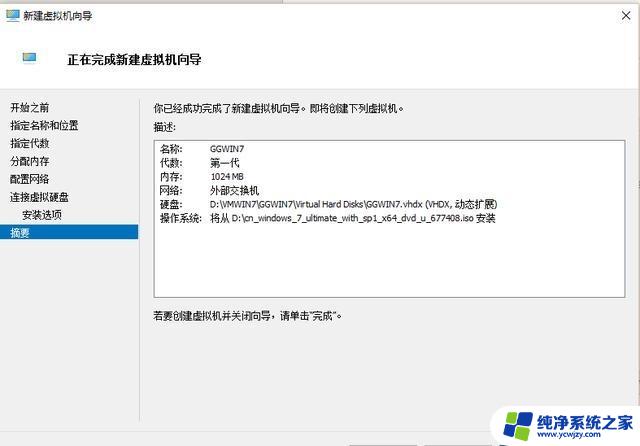
完成新建虚拟机
完成
6.Hyper-V设置RemoteFX GPU (我的显卡不行,所以勾不了。最低要有1G的显存 支持DX10以上)
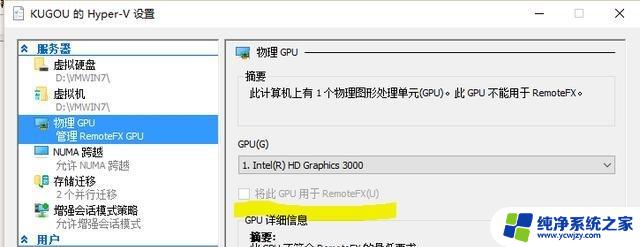
配置虚拟显卡
7.设置虚拟机 1添加RemoteFX GPU 2.调整动态内存范围 调整CPU个数等
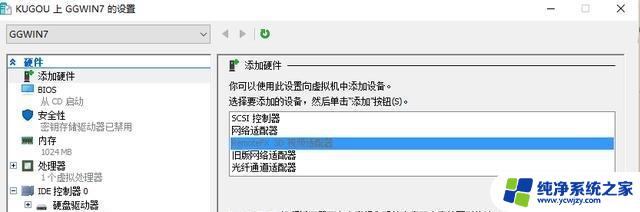
添加虚拟显卡
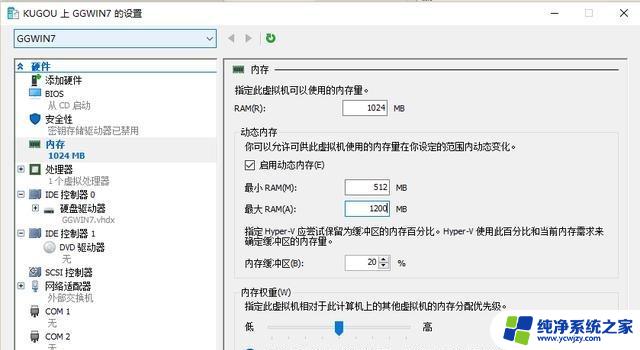
调整内存,CPU
8启动-连接虚拟机开始安装win7系统

8.安装完成激活系统,打补丁 RDP 升级到8.1 服务端好像是8.0(具体是哪几个不记得了,反正我是都打了 在不重要的补丁里面)
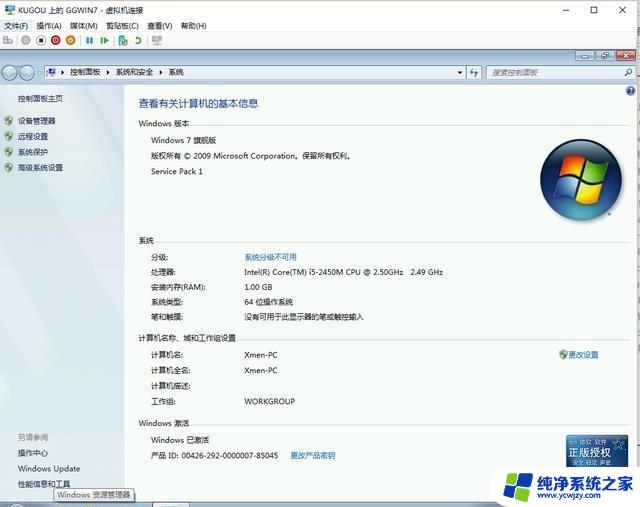
安装完以后创建检查点,再激活
以上就是关于在win10中安装win7虚拟机的全部内容,如果您遇到了同样的问题,按照小编的方法来解决吧。
win10中安装win7虚拟机 Win10自带虚拟机Hyper V安装win7详细教程解析相关教程
- 虚拟机怎么装win10系统教程 Win10自带虚拟机安装系统教程
- win10开win7虚拟机 Win10怎么使用自带虚拟机安装Win7系统
- win10虚拟win7 Win10自带虚拟机怎么安装Win7系统
- Win10家庭版如何安装Win7虚拟机?详细教程!
- 联想电脑上windows7虚拟机怎么安装 Win10自带虚拟机安装win7系统教程
- vmware虚拟机win7 VMware虚拟机安装教程Win7系统
- 怎样在虚拟机上安装windows系统 VMware虚拟机系统安装教程
- vmware虚拟机怎样安装操作系统 VMware Workstation 虚拟机系统安装教程
- tun虚拟网卡怎么安装win7 在Windows 7系统中安装虚拟网卡的步骤
- 电脑模拟器windows 7 win10安装win7虚拟机教程
- 使用u盘将win11重做win7系统
- excel打开提示安装
- 电脑加装内存条要重新安装系统吗
- 没有密钥怎么安装win10
- 怎么把打印机设置成网络打印机
- 苹果电脑安装五笔输入法
系统安装教程推荐
win10系统推荐