win7怎样扩展c盘空间 Windows 7系统如何扩容C盘
win7怎样扩展c盘空间,随着时间的推移,我们经常会发现自己的电脑C盘空间不足的问题,特别是对于Windows 7操作系统的用户来说,这个问题可能更加突出。幸运的是我们可以通过一些方法来扩展C盘的空间,以满足我们日益增长的存储需求。在本文中我们将探讨Windows 7系统如何扩容C盘的方法,帮助用户轻松解决这一问题。无论是通过系统自带的工具还是第三方软件,我们将为您提供详细的步骤和指导,让您的电脑重新获得充裕的C盘空间。
具体方法:
1.C盘的扩容主要通过扩展卷来实现。扩展卷是现有分区向相邻未分配空间进行扩展(前提条件:必须是在同一磁盘上,需要扩展的分区是原始卷。使用的是NTFS文件格式)下面来查看下是否满足条件。
2.右击桌面上的计算机图标,选择“管理”-“磁盘管理”在C盘上右键看是否有扩展卷选项。
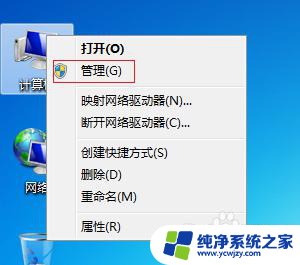
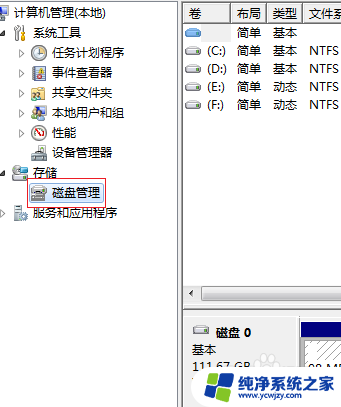
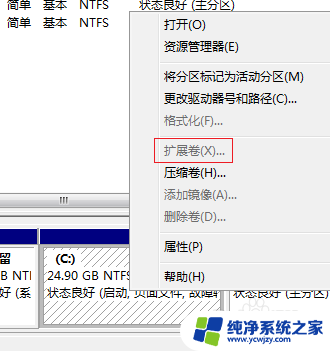
3.在正式开始前,需要将C盘相邻分区的资料进行备份。在资料备份完成后,打开运行对话框(Win+R)。输入命令“diskpart”点击确定,弹出对话框输入命令“list disk”(注意中间有个空格),然后输入命令“select Dsik 0”(这里的0代表磁盘的序号)选择系统所在的磁盘。接着继续输命令“convert dynamic”,当提示"以将所选磁盘转换成动态格式”就完成了一半,另一半需要在磁盘管理完成。
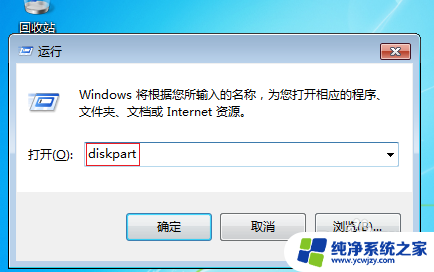
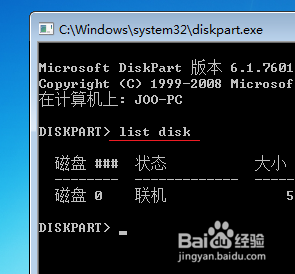

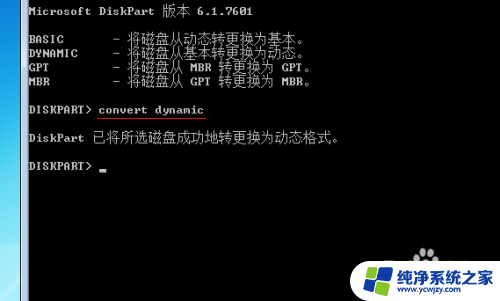
4.打开磁盘管理,找到与C盘相邻的分区。右键选择“删除卷”选项删除此分区(在删除前记得备份分区里的资料),接着在C盘右键,选择(当初灰色不能选)的扩展卷选项。弹出扩展卷向导对话框,点下一步,然后输入需要扩展的容量大小(单位是MB 1G=1024MB),然后点击完成。
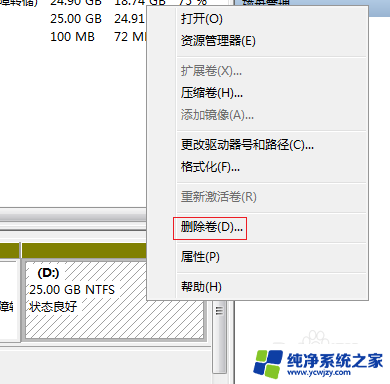
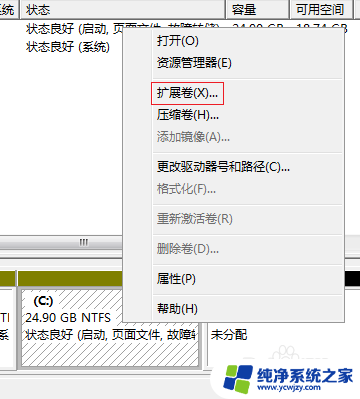
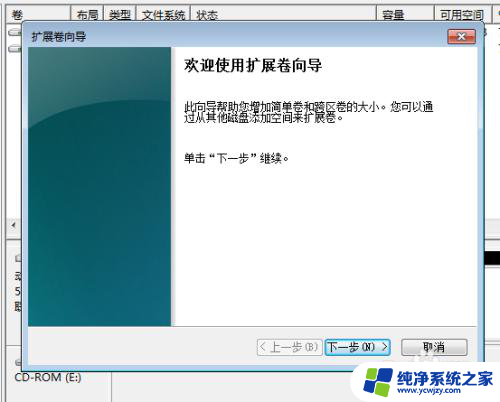
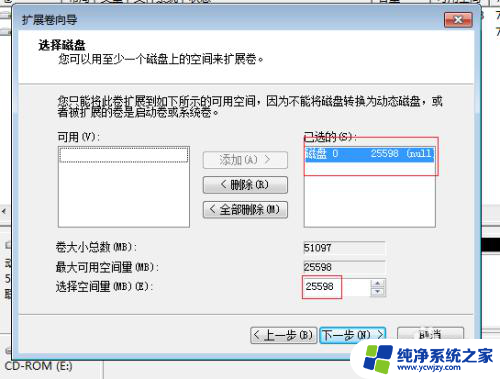
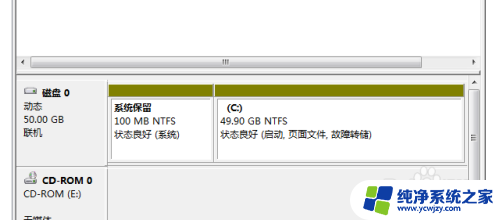
以上就是如何扩展win7的c盘空间的全部内容,如果你遇到了这种情况,你可以根据小编的操作来解决这个问题,非常简单快速,一步到位。
win7怎样扩展c盘空间 Windows 7系统如何扩容C盘相关教程
- win7c盘太小了怎么增加c盘大小 Windows7系统C盘扩容教程
- windows7怎么把d盘空间分给c盘 win7系统C盘空间不足如何分配D盘空间
- win7重新分配磁盘空间给c盘 如何从D盘给C盘分配空间
- win7系统盘满了,如何把其他盘空间给c盘 如何从D盘分空间给C盘
- Win7怎样把C盘的容量扩大?教你简单实用的方法!
- win7电脑c盘满了怎么转移到d盘 win7系统如何从D盘分配空间给C盘
- win7怎么把c盘空间分给d盘 WIN7怎样将C盘多余的空间合并到D盘
- 电脑win7怎么清理c盘 win7电脑C盘满了怎么释放空间
- 显示扩展名怎么设置win7 win7系统如何显示文件后缀扩展名
- windows7怎么隐藏文件扩展名 如何在win7系统中取消文件扩展名显示
- cmd永久激活win7专业版
- 台式电脑怎么连接网卡
- win7可以用蓝牙鼠标吗
- win7c盘可以扩容吗
- 如何给win7系统设置密码
- 盗版windows7怎么激活成正版的
win7系统教程推荐
win7系统推荐