win7怎么显示桌面图标 Win7桌面图标不见了怎么找回
更新时间:2023-11-15 10:54:37作者:yang
win7怎么显示桌面图标,在使用Win7系统的过程中,有时候我们会遇到桌面图标不见的情况,这给我们的使用带来了一定的困扰,当Win7桌面图标不见了,我们该如何找回呢?下面将为大家介绍几种简单有效的方法,帮助大家轻松解决这个问题。无论是系统设置出现了问题,还是意外操作导致图标消失,都不要着急,一起来看看吧。
操作方法:
1.先在Win7的桌面上右击鼠标,在弹出的菜单中点击查看。在下级菜单中就有“显示桌面图标和格子”,该项打着勾,桌面图标就会显示着。
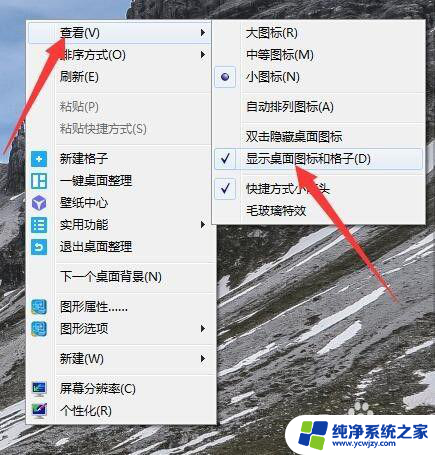
2.如果桌面图标不见,其中之一的可能就是上面这个勾给去掉了。再次右击桌面,勾选显示图标和格子即可。

3.如果只是我的电脑,回收站等几个系统图标不见,则右击桌面空白处,弹出右键菜单。
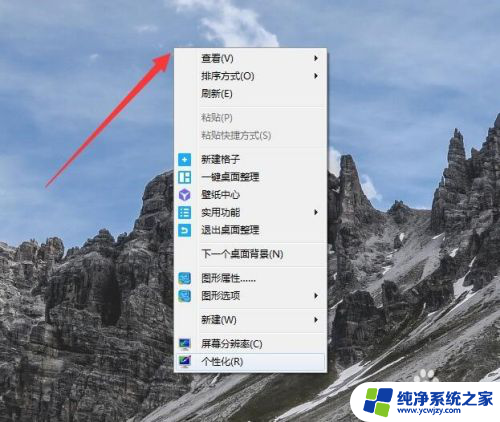
4.在弹出的菜单中点击个性化,界面上立刻打开个性化窗口。
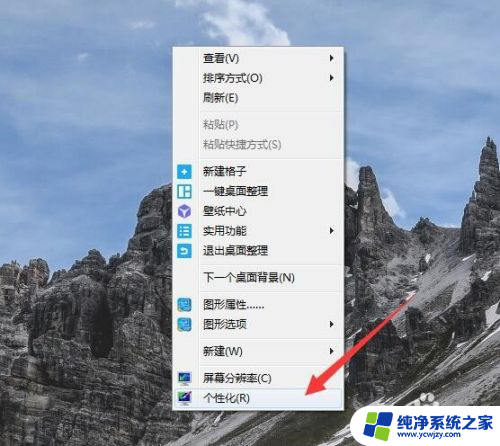
5.在“个性化”窗口中,点击左侧的“更改桌面图标”项目。
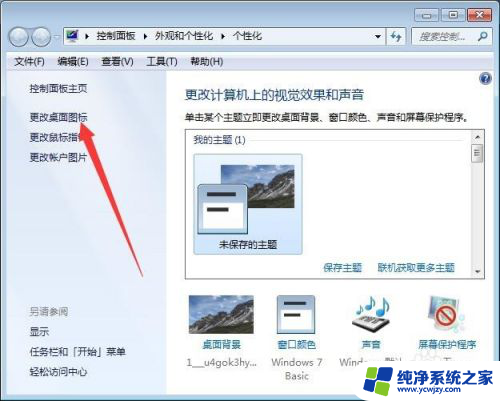
6.弹出桌面图标设置对话框,这里的计算机。回收站如果没有打勾,桌面上就不会显示,将其打勾后确定就可以显示出来了。

以上就是Win7如何显示桌面图标的全部内容,如果遇到这种情况,请按照以上方法解决,希望能够帮助到大家。
win7怎么显示桌面图标 Win7桌面图标不见了怎么找回相关教程
- win7怎样显示桌面图标 Win7桌面图标不见怎么恢复
- win7桌面无网络图标 win7电脑桌面上网络图标不见了怎么办
- windows7桌面图标不显示 win7桌面图标消失了怎么办
- windows7桌面图标不见了怎么恢复 win7桌面图标不见了找不到怎么办
- win7显示键盘图标 Win7任务栏键盘打字图标不见了怎么找回
- win7电脑图标不见了怎么恢复 电脑桌面上我的电脑图标不见了怎么找回
- 显示桌面的图标不见了怎么办
- win7桌面的文件突然不见了怎么办 桌面文件不见了怎么找回
- win7桌面图标怎么自由摆放 win7桌面图标随意移动教程
- win7没有音量图标 Win7任务栏音量图标不见了怎么找回
- cmd永久激活win7专业版
- 台式电脑怎么连接网卡
- win7可以用蓝牙鼠标吗
- win7c盘可以扩容吗
- 如何给win7系统设置密码
- 盗版windows7怎么激活成正版的
win7系统教程推荐
win7系统推荐