win7怎样显示桌面图标 Win7桌面图标不见怎么恢复
更新时间:2023-09-23 13:04:55作者:xiaoliu
win7怎样显示桌面图标,Windows 7是一款广受欢迎的操作系统,其桌面图标的显示在我们的日常使用中起着重要的作用,有时我们可能会遇到Win7桌面图标不见的问题,这给我们的操作带来了一些困扰。当我们遇到这样的情况时,该如何恢复Win7桌面图标呢?接下来我们将探讨一些解决方法,帮助您快速恢复Win7桌面图标的显示。
方法如下:
1.先在Win7的桌面上右击鼠标,在弹出的菜单中点击查看。在下级菜单中就有“显示桌面图标和格子”,该项打着勾,桌面图标就会显示着。
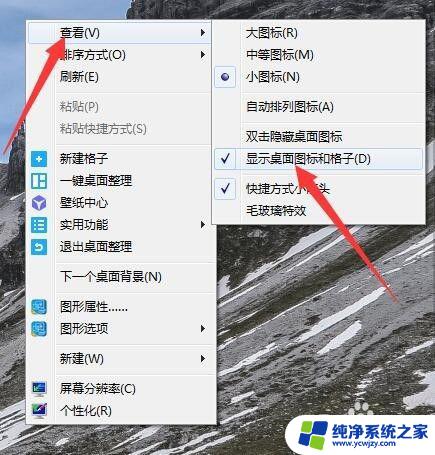
2.如果桌面图标不见,其中之一的可能就是上面这个勾给去掉了。再次右击桌面,勾选显示图标和格子即可。

3.如果只是我的电脑,回收站等几个系统图标不见,则右击桌面空白处,弹出右键菜单。
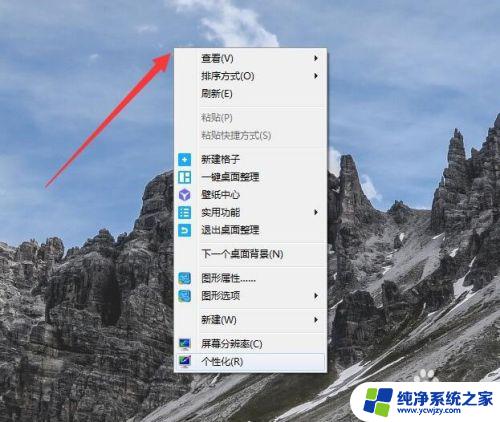
4.在弹出的菜单中点击个性化,界面上立刻打开个性化窗口。
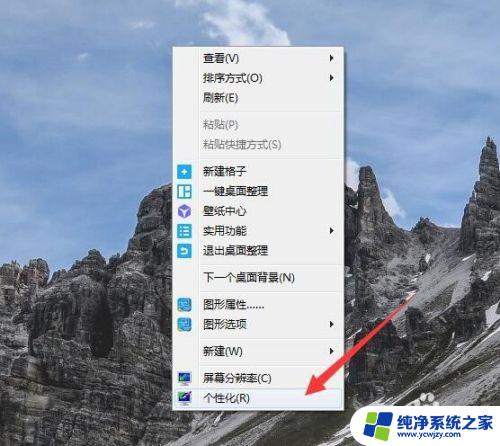
5.在“个性化”窗口中,点击左侧的“更改桌面图标”项目。
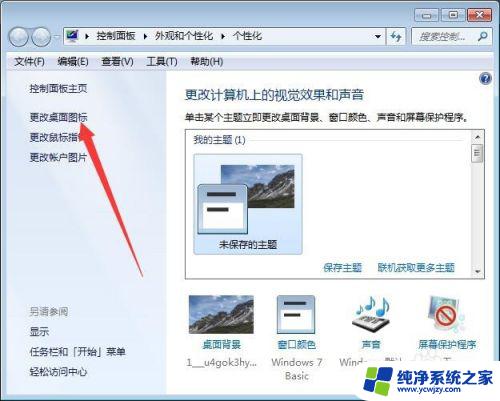
6.弹出桌面图标设置对话框,这里的计算机。回收站如果没有打勾,桌面上就不会显示,将其打勾后确定就可以显示出来了。

以上就是Win7如何显示桌面图标的全部内容,如果需要的话,您可以按照这些步骤进行操作,希望这能够对您有所帮助。
win7怎样显示桌面图标 Win7桌面图标不见怎么恢复相关教程
- win7怎么显示桌面图标 Win7桌面图标不见了怎么找回
- win7桌面无网络图标 win7电脑桌面上网络图标不见了怎么办
- windows7桌面图标不见了怎么恢复 win7桌面图标不见了找不到怎么办
- win7系统桌面图标如何恢复 Win7如何更改桌面图标
- windows7桌面图标不显示 win7桌面图标消失了怎么办
- win7怎样调整桌面图标大小 如何在Win7上更改桌面图标的大小
- win7开机桌面什么都没有 如何恢复Win7桌面上的图标
- win7桌面图标怎么自由摆放 win7桌面图标随意移动教程
- win7电脑图标不见了怎么恢复 电脑桌面上我的电脑图标不见了怎么找回
- win7桌面没有了 如何恢复Win7桌面上的图标
- cmd永久激活win7专业版
- 台式电脑怎么连接网卡
- win7可以用蓝牙鼠标吗
- win7c盘可以扩容吗
- 如何给win7系统设置密码
- 盗版windows7怎么激活成正版的
win7系统教程推荐
win7系统推荐