win7怎样调整桌面图标大小 如何在Win7上更改桌面图标的大小
更新时间:2023-10-12 15:54:13作者:jiang
win7怎样调整桌面图标大小,在现代的电脑操作系统中,桌面图标是我们经常接触到的一项功能,而在Windows 7操作系统中,调整桌面图标的大小也是一项常见的需求。无论是为了更好地适应不同屏幕分辨率,还是为了提高桌面图标的可视性,调整桌面图标的大小都是一个非常实用的功能。在Windows 7上,我们应该如何更改桌面图标的大小呢?接下来我们将会详细介绍这个过程,帮助您轻松地调整桌面图标的大小,让您的桌面更加个性化和舒适。
方法如下:
1.我们首先打开电脑,看到电脑桌面,如图。

2.这时候我们的鼠标放在桌面的空白位置然后点击鼠标右键,如图。
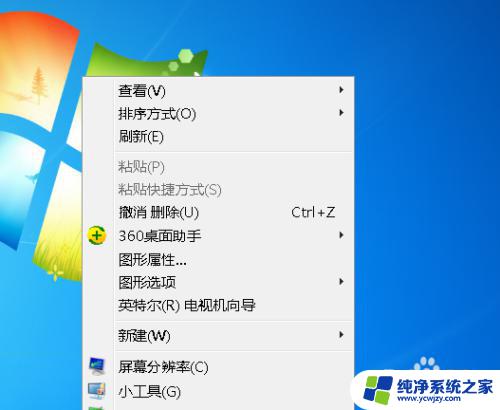
3.在点击右键之后我们看到一个下拉菜单栏,然后我们把鼠标移动到查看上。在其下级菜单里我们看到有大图标,中等图标和小图标,如图。如图。
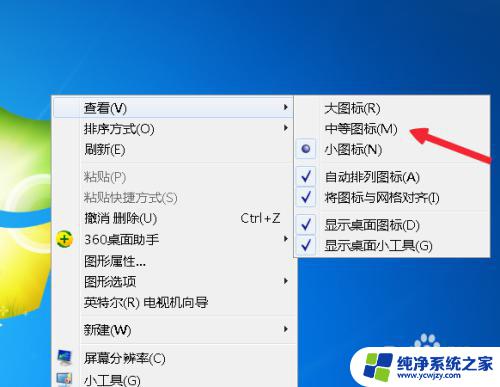
4.接着鼠标点击大图标,如图。
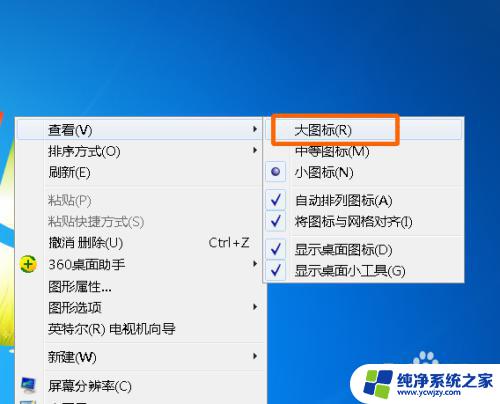
5.这时候我们桌面上的图标就会变的很大,如图(可以和任务栏字体相比较发现)。

6.然后再次鼠标右键选择小图标,如图。
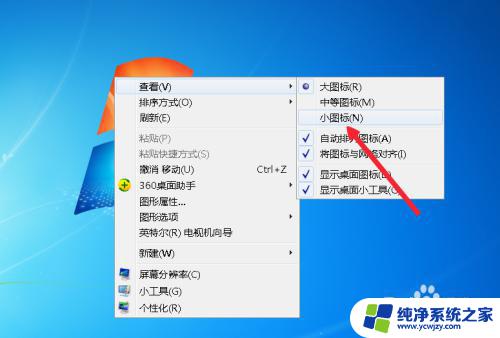
7.这时候我们再次全屏截图,你就会看到图标已经变小了。win7就是这样桌面图标大小的。

以上就是如何调整win7的桌面图标大小的全部内容,需要的用户可以按照这些步骤进行操作,希望对大家有所帮助。
win7怎样调整桌面图标大小 如何在Win7上更改桌面图标的大小相关教程
- win7如何设置桌面图标大小 win7如何调整桌面图标大小
- win7电脑图标大小怎么调整 Win7如何调整桌面图标大小
- windows7怎么调图标大小 Win7桌面图标大小如何调整
- 电脑桌面图标大小怎么调整win7 如何在Windows 7中更改桌面图标大小
- win7改图标大小 win7桌面图标大小如何修改
- win7系统怎么修改桌面图标大小 如何在win7上改变桌面图标大小
- win7系统怎么更改桌面图标 Win7家庭普通版如何调整桌面图标
- win7的桌面图标怎么变小?一键教你变小win7桌面图标
- win7系统桌面图标如何恢复 Win7如何更改桌面图标
- win7整个桌面图标变大了怎么还原不了 win7电脑桌面图标变大无法还原
- cmd永久激活win7专业版
- 台式电脑怎么连接网卡
- win7可以用蓝牙鼠标吗
- win7c盘可以扩容吗
- 如何给win7系统设置密码
- 盗版windows7怎么激活成正版的
win7系统教程推荐
win7系统推荐