win7如何设置桌面图标大小 win7如何调整桌面图标大小
更新时间:2023-12-24 10:04:33作者:yang
Win7作为一款经典的操作系统,其桌面图标大小的设置对于用户来说是一个相当重要的功能,在使用Win7时,我们经常会遇到需要调整桌面图标大小的情况,无论是为了适应个人喜好还是为了更好地展示桌面内容。如何设置Win7的桌面图标大小呢?在本文中我们将详细介绍Win7如何设置桌面图标大小的方法,帮助大家轻松实现个性化的桌面布局。无论您是想要大图标还是小图标,只需简单的操作,即可让桌面完美呈现您所期望的效果。让我们一起来探索Win7的桌面图标大小设置吧!
具体步骤:
1.我们首先打开电脑,看到电脑桌面,如图。

2.这时候我们的鼠标放在桌面的空白位置然后点击鼠标右键,如图。
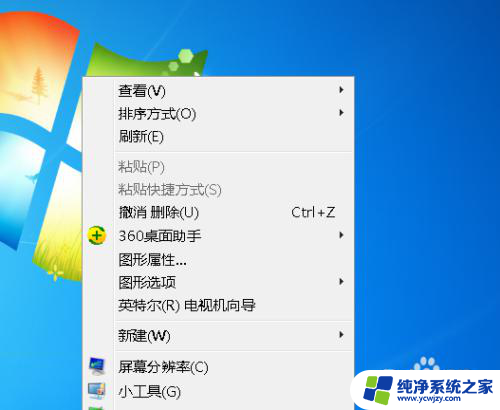
3.在点击右键之后我们看到一个下拉菜单栏,然后我们把鼠标移动到查看上。在其下级菜单里我们看到有大图标,中等图标和小图标,如图。如图。
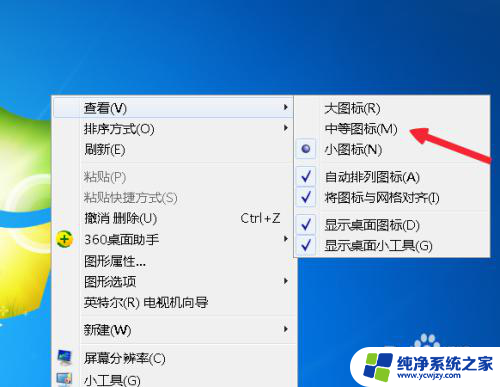
4.接着鼠标点击大图标,如图。
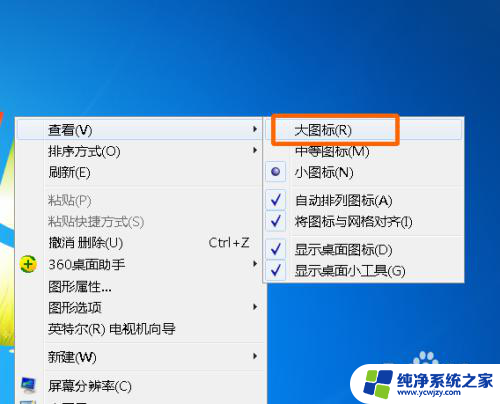
5.这时候我们桌面上的图标就会变的很大,如图(可以和任务栏字体相比较发现)。

6.然后再次鼠标右键选择小图标,如图。
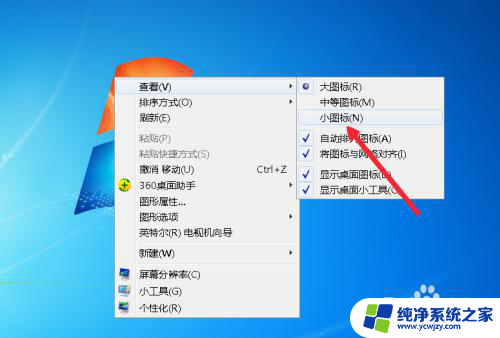
7.这时候我们再次全屏截图,你就会看到图标已经变小了。win7就是这样桌面图标大小的。

以上是关于如何设置Windows 7桌面图标大小的全部内容,如果有任何不清楚的地方,您可以参考小编提供的步骤进行操作,希望对大家有所帮助。
win7如何设置桌面图标大小 win7如何调整桌面图标大小相关教程
- win7怎样调整桌面图标大小 如何在Win7上更改桌面图标的大小
- win7电脑图标大小怎么调整 Win7如何调整桌面图标大小
- windows7怎么调图标大小 Win7桌面图标大小如何调整
- win7改图标大小 win7桌面图标大小如何修改
- 电脑桌面图标大小怎么调整win7 如何在Windows 7中更改桌面图标大小
- win7系统怎么修改桌面图标大小 如何在win7上改变桌面图标大小
- win7系统怎么更改桌面图标 Win7家庭普通版如何调整桌面图标
- win7的桌面图标怎么变小?一键教你变小win7桌面图标
- win7系统桌面图标如何恢复 Win7如何更改桌面图标
- win7调整鼠标大小 win7系统鼠标大小和显示方法设置教程
- cmd永久激活win7专业版
- 台式电脑怎么连接网卡
- win7可以用蓝牙鼠标吗
- win7c盘可以扩容吗
- 如何给win7系统设置密码
- 盗版windows7怎么激活成正版的
win7系统教程推荐
win7系统推荐