如何设置pdf虚拟打印机 如何下载并安装PDF虚拟打印机
更新时间:2023-11-26 08:57:37作者:xiaoliu
在现代社会中电子文档的使用越来越普遍,而PDF格式的文件更是成为了最为常见和便捷的文档格式之一,与传统的打印机相比,虚拟打印机的出现为我们提供了更为灵活和便捷的打印选择。而PDF虚拟打印机作为一种常见的虚拟打印机类型,不仅可以将各种文件格式转换为PDF格式,还可以方便地进行PDF文档的编辑和保存。如何设置PDF虚拟打印机呢?如何下载并安装PDF虚拟打印机呢?接下来我们将为大家介绍详细的操作步骤,帮助大家轻松实现这一目标。
方法如下:
1.进入windows系统桌面后,在搜索栏输入打印机。如图所示。
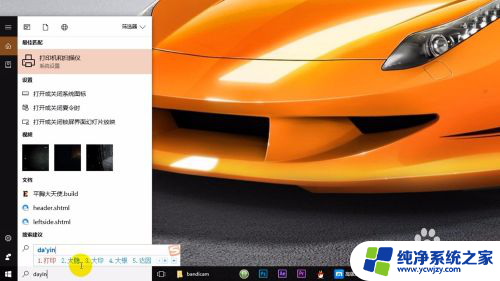
2.进入打印机设置面板,选择添加打印机。如图所示。
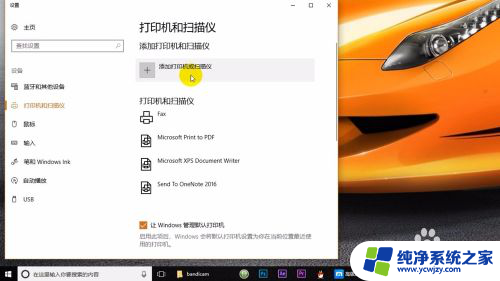
3.查找完成之后,选择打印机不在所选的列表内。如图所示。
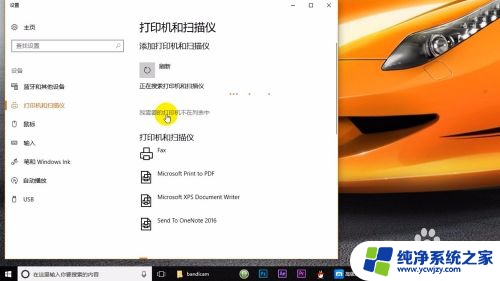
4.选择添加本地打印机,如图所示。
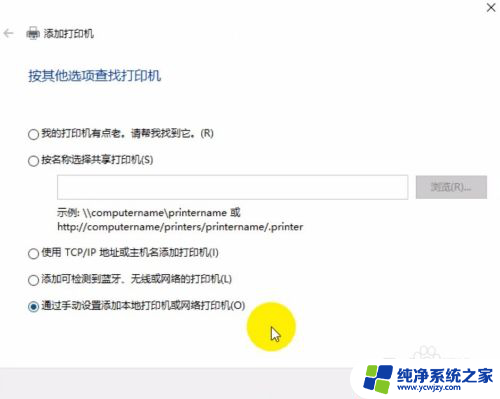
5.按图中所选择打印机选择添加。如图所示。
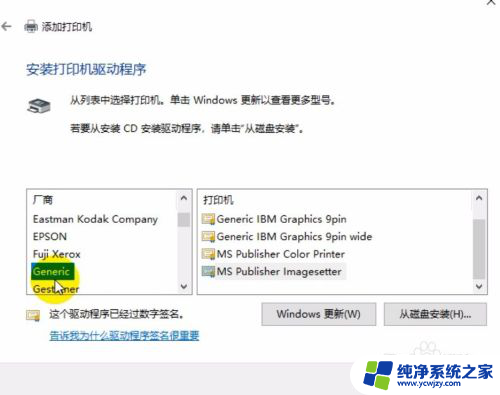
6.给打印机设置一个名字,如图所示。
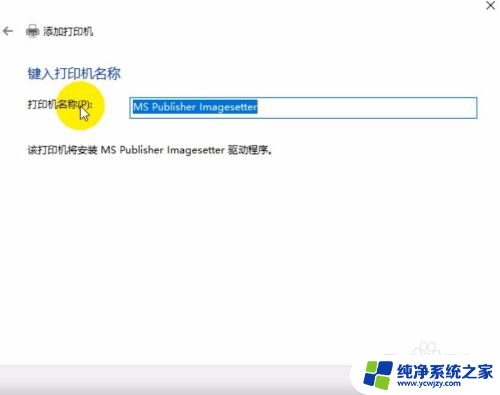
7.选择不共享打印机。如图所示。
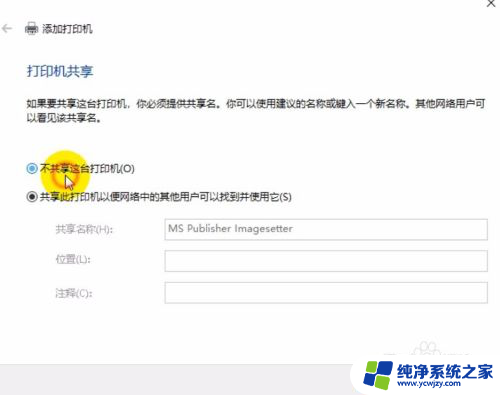
8.点击完成按钮,完成PDF虚拟打印机安装。如图所示。
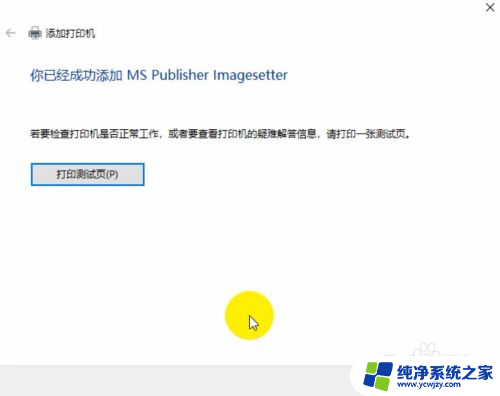
以上就是设置PDF虚拟打印机的全部内容,对于不清楚的用户,可以参考以上步骤进行操作,希望对大家有所帮助。
如何设置pdf虚拟打印机 如何下载并安装PDF虚拟打印机相关教程
- win10如何安装pdf虚拟打印机 Win10如何安装pdf虚拟打印机
- 虚拟机安装打印机驱动 VMware虚拟机如何连接电脑中的打印机
- 如何安装游戏虚拟机?一步步教你安装游戏虚拟机的方法
- win10安装虚拟打印机的步骤
- adobe虚拟打印机怎么安装
- Win10如何安装虚拟打印机?简单步骤教你搞定!
- 如何win11打开虚拟机并使用
- 怎样在虚拟机上安装windows系统 VMware虚拟机系统安装教程
- vmware虚拟机怎样安装操作系统 VMware Workstation 虚拟机系统安装教程
- win10中安装win7虚拟机 Win10自带虚拟机Hyper V安装win7详细教程解析
- 使用u盘将win11重做win7系统
- excel打开提示安装
- 电脑加装内存条要重新安装系统吗
- 没有密钥怎么安装win10
- 怎么把打印机设置成网络打印机
- 苹果电脑安装五笔输入法
系统安装教程推荐
win10系统推荐