Win10如何安装虚拟打印机?简单步骤教你搞定!
win10如何安装虚拟打印机,虚拟打印机是一种可以模拟打印机的软件应用,可将虚拟的文档输出为PDF、PNG等格式,在Win10系统中,安装虚拟打印机有多个方法,下面将为大家介绍其中一种简单而有效的方式。
Win10系统添加PDF虚拟打印机的方法:
方法一:
首先在电脑里将pdf虚拟打印机安装好;
在win10系统中打开计算机中的控制面板,找到“硬件与声音”的添加打印机选项,选择pdf虚拟打印机添加。
接下来我们可以在“打印机和传真”的窗口中看到pdf打印机字样,这就是刚才在win10中添加的pdf打印机。
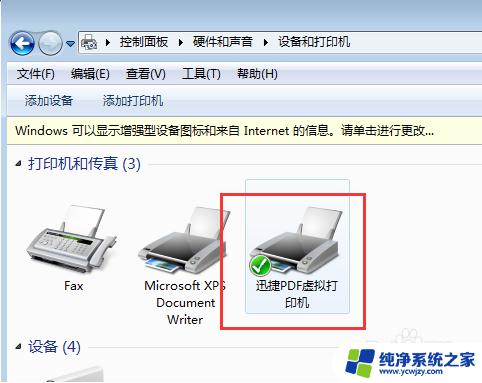
安装完成,接下来我们就准备进行打印工作,选择文件开始打印,将打印机名称选择为pdf虚拟打印机。
运行软件,点击“配置设定”。该打印机具有文件转换的功能,在配置设定的“保存”选项中,可将默认格式为PDF格式或者其他格式,设置完成进行保存。第二次使用软件时,直接将文件打印为默认格式。
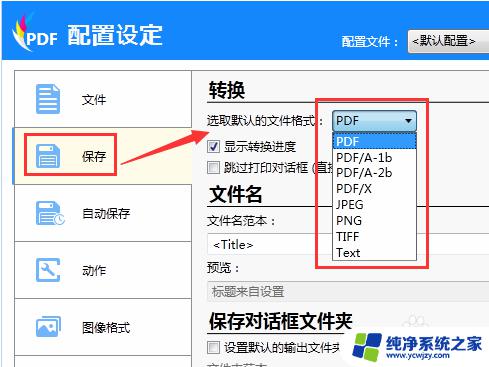
设置完成,在打印保存界面确认打印文件,确认后点击保存即可。当然,pdf打印机还支持将多个文件进行合并、加密以及添加附件等操作,更多的功能自己下去慢慢摸索吧。
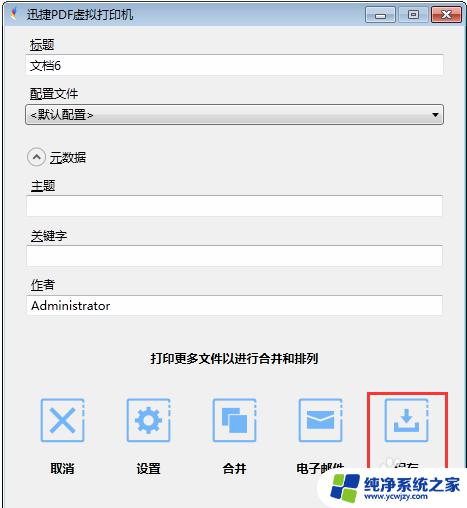
方法二:
1、按Win+S组合快捷键,在打开搜索,输入:控制面板,在点击打开控制面板;
2、然后,在进入控制面板界面后。在设备和打印机界面中,点击添加打印机项,在弹出的窗口中点击我所需要的打印机未列出按钮;
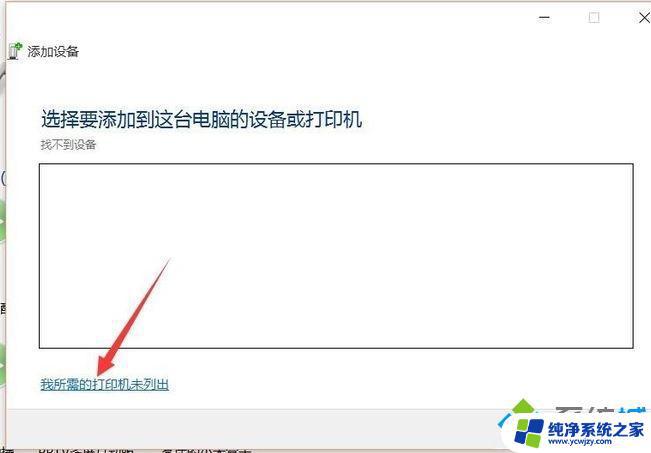
3、在点击通过手动设置添加本地打印机或网络打印机,在点击下一步;
4、接下来,在点击创建新端口,在端口类型中选择 Local Port ,点击下一步;
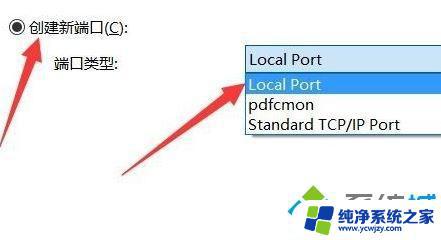
5、在选择打印机器型号左侧厂商下方选择:Microsoft,在右侧选择Microsoft Print To PDF,最后在点击下一步即可完成虚拟打印机安装。
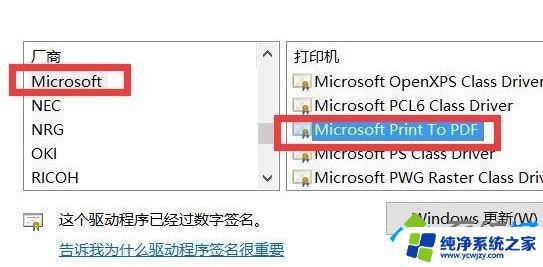
方法三:
除了以上添加虚拟打印机了,还可以通过系统中的程序和功能进行添加
1、首先,按Win+S组合快捷键,打开小娜,搜索Windows 功能,在结果中点击启用或关闭Windows功能;
2、然后,在添加或删除Windows功用界面实现开启Microsoft Print TO PDF虚拟打印机的安装即可。
以上是有关Win10如何安装虚拟打印机的全部内容,如果您遇到了类似的问题,可以按照本文提供的方法进行解决。
Win10如何安装虚拟打印机?简单步骤教你搞定!相关教程
- 如何安装游戏虚拟机?一步步教你安装游戏虚拟机的方法
- win10如何安装pdf虚拟打印机 Win10如何安装pdf虚拟打印机
- 已经安装驱动怎么添加打印机?简单教程一步搞定!
- win10安装虚拟打印机的步骤
- 如何设置pdf虚拟打印机 如何下载并安装PDF虚拟打印机
- win10中安装win7虚拟机 Win10自带虚拟机Hyper V安装win7详细教程解析
- 虚拟机怎么装win10系统教程 Win10自带虚拟机安装系统教程
- tun虚拟网卡怎么安装win7 在Windows 7系统中安装虚拟网卡的步骤
- 怎样在虚拟机上安装windows系统 VMware虚拟机系统安装教程
- vmware虚拟机怎样安装操作系统 VMware Workstation 虚拟机系统安装教程
- 使用u盘将win11重做win7系统
- excel打开提示安装
- 电脑加装内存条要重新安装系统吗
- 没有密钥怎么安装win10
- 怎么把打印机设置成网络打印机
- 苹果电脑安装五笔输入法
系统安装教程推荐
win10系统推荐