windows10如何禁止系统更新 win10系统自动更新关闭方法
更新时间:2024-01-29 09:47:32作者:jiang
随着科技的不断发展,Windows 10作为一款广受欢迎的操作系统,为我们的计算机带来了许多便利和创新,系统更新是Windows 10不可避免的一部分,有时会在我们忙碌工作或享受娱乐时突然弹出,给我们带来一些困扰。有没有什么方法可以禁止Windows 10的系统更新呢?本文将分享一些关闭系统自动更新的方法,帮助大家更好地掌控自己的计算机。无论是为了避免更新时的不便,还是为了保护计算机的稳定性,这些方法都值得尝试。
步骤如下:
1.右键点击左下角微软按钮,找到“运行” 也可用键盘的win+R
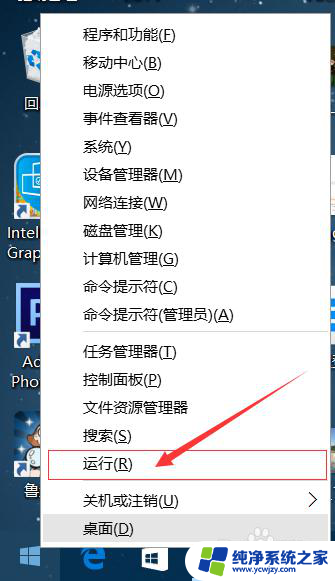

2.在运行处输入 “services.msc” 点击确定。
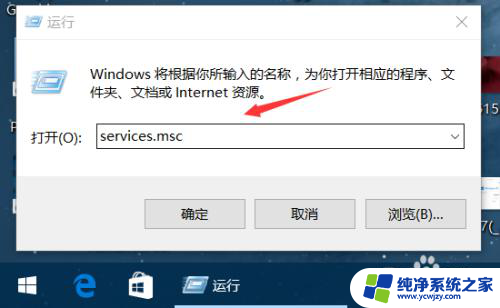
3.在弹出来的服务中,找到“Windows Update”
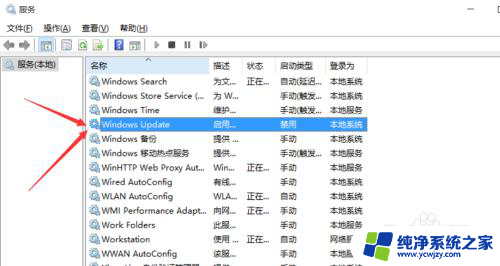
4.找到后双击,在启动类型处·选择“禁用”然后点击应用。
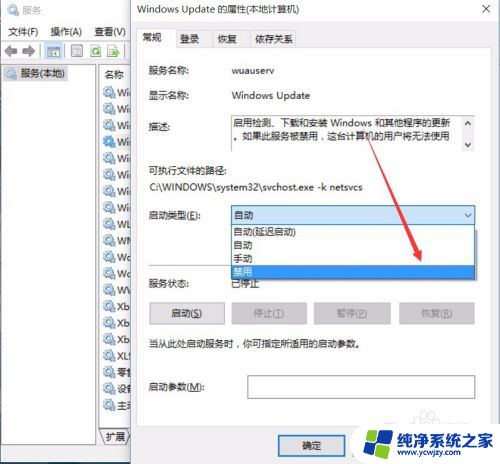
5.最后自动更新已关闭,你们可以去自动更新那看看。路径如图所示,点击更新后是不会更新的。
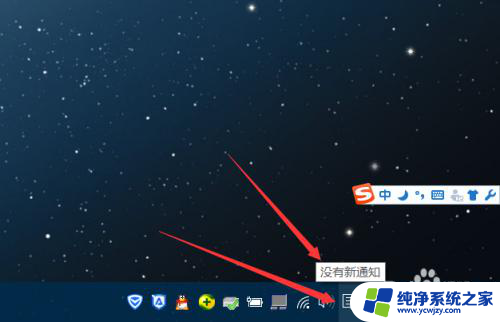
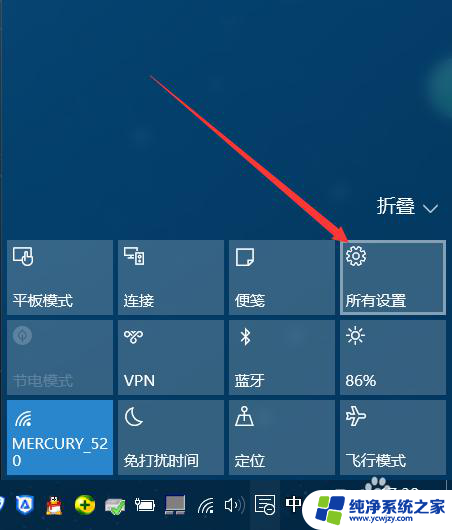
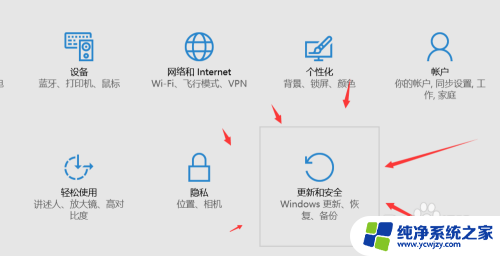
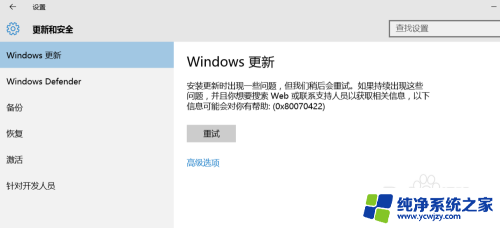
6.如需电脑更新,可回到第四步,调至“自动”即可。
以上就是如何禁止Windows 10系统更新的全部内容,如果您遇到这种情况,您可以按照以上方法解决,希望这能对大家有所帮助。
windows10如何禁止系统更新 win10系统自动更新关闭方法相关教程
- 怎么样关闭系统自动更新 Win10系统如何手动关闭自动更新
- win0关闭系统自动更新 win10系统自动更新关闭的有效方式
- 怎么关闭电脑系统更新win10 win10系统如何关闭自动更新
- win10系统开启自动更新 win10系统自动更新如何打开/关闭
- 不自动更新win10系统 如何关闭Win10系统自动更新功能
- 怎样关闭更新系统 如何关闭win10系统自动更新
- 永久停止更新win10 win10系统如何彻底禁止自动更新
- 如何关闭window10系统更新 如何关闭Windows 10系统自动更新功能
- win10系统不更新设置 如何关闭win10系统自动更新
- 电脑关闭自动更新系统 Win10电脑如何关闭自动更新
- win10没有文本文档
- windows不能搜索
- 微软正版激活码可以激活几次
- 电脑上宽带连接在哪里
- win10怎么修改时间
- 搜一下录音机
win10系统教程推荐
win10系统推荐