win7桌面右键新建菜单设置 Windows7系统右键新建菜单管理教程
win7桌面右键新建菜单设置,随着Windows7的普及,许多人都开始使用这个操作系统来满足自己的日常需求,其中最常用的功能之一就是右键菜单,也就是我们常说的上下文菜单。这个菜单可以在桌面上快速创建新的文件夹、文本文档、压缩文件等等。但是一些用户可能会感到不满,因为右键菜单中的选项很难调整,尤其是当你需要添加新功能时。幸运的是在本文中我们将向您展示Windows7系统右键新建菜单管理教程,帮助您自定义您的右键菜单,以更好地满足您的需求。让我们开始吧!
步骤如下:
1.先来看一下右键新建菜单
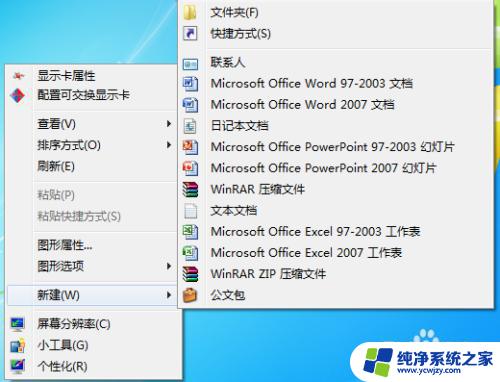
2.首先点击开始,运行(或按键盘win+r)打开
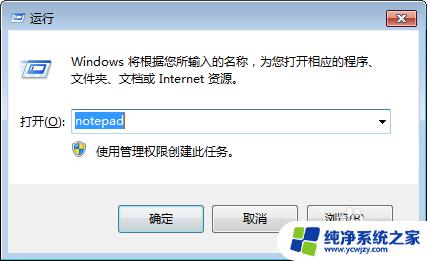
3.在输入框中输入regedit,并敲回车
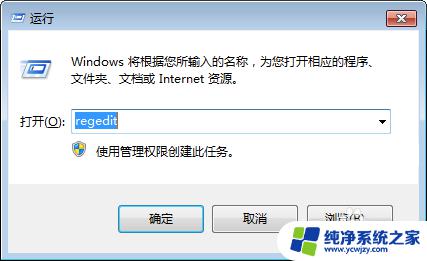
4.按照
HKEY_CURRENT_USER\Software\Microsoft\Windows\CurrentVersion\Explorer\
Discardable\PostSetup\ShellNew\Classes
的路径寻找,最后一步的classes是在右侧中的键。而不是左边的
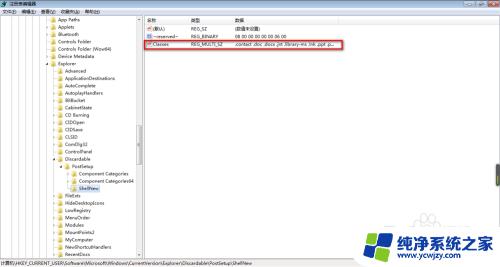
5.双击打开classes可以看到其中的键值
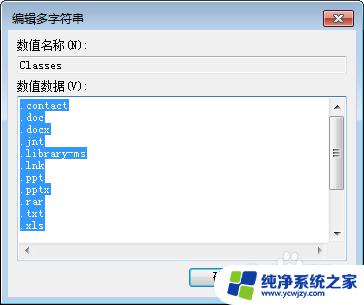
6.可以根据自己的需求删掉不需要的新建菜单就可以完成了,可以根据后缀名称删掉不需要的新建方式就可以了,下面是常见的后缀格式
.lnk 新建快捷方式
.txt新建文本文档
.doc新建word
.xls新建excel
.ppt新建幻灯片
.rar新建rar压缩
.zip新建zip压缩
Folder新建文件夹
.Briefcase公文包
.jnt新建日记本
.contact新建联系人
.bmp BMP图像
7.修改完成后可以查看修改效果
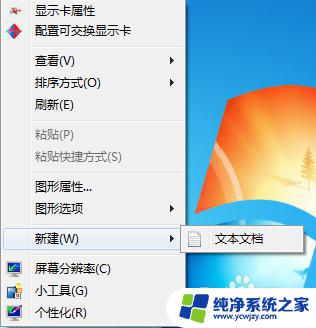
以上就是设置Win7桌面右键新建菜单的全部内容,如果你也遇到了相同的情况,请参考我的方法处理,希望我的方法能够对你有所帮助。
win7桌面右键新建菜单设置 Windows7系统右键新建菜单管理教程相关教程
- win7右键菜单编辑 修改win7桌面右键菜单多余项的步骤
- win7电脑右键菜单的选项怎么删除 Win7如何去除右键菜单中的多余选项
- win7如何设置开始菜单 win7系统开始菜单自定义设置步骤
- windows7开机启动项管理菜单 Win7系统如何添加开机启动项
- mmc无法创建管理单元怎么办win7 Win7系统MMC无法创建管理单元解决方法
- mmc无法创建管理单元win7 Win7系统MMC无法创建管理单元的解决方法
- windows7怎么进入系统 Win7如何通过开始菜单进入系统配置界面
- win7系统鼠标右键不管用了怎么办 鼠标右键无效win7怎么办
- win7系统mmc不能打开管理 Win7系统MMC无法创建管理单元的解决方法
- win7用户权限管理 在win7系统中如何新建用户并授予管理员权限
- cmd永久激活win7专业版
- 台式电脑怎么连接网卡
- win7可以用蓝牙鼠标吗
- win7c盘可以扩容吗
- 如何给win7系统设置密码
- 盗版windows7怎么激活成正版的
win7系统教程推荐
win7系统推荐