win7如何设置开始菜单 win7系统开始菜单自定义设置步骤
更新时间:2024-02-02 12:03:54作者:yang
Win7系统的开始菜单是我们日常使用电脑时经常接触的一部分,它为我们提供了方便快捷的操作方式,有些用户可能对开始菜单的默认设置不太满意,希望能够进行个性化的自定义设置。如何在Win7系统中设置开始菜单呢?下面将为大家介绍Win7系统开始菜单的自定义设置步骤,帮助大家轻松实现个性化的开始菜单设置。
具体方法:
1.第一步在win7系统上,鼠标右键任务栏,选择属性,进去之后,点击开始菜单,选择自定义,如下图所示:
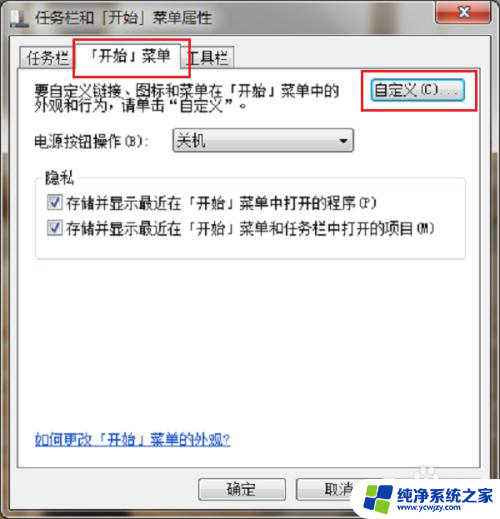
2.第二步进去自定义开始菜单界面之后,可以设置开始菜单显示哪些内容。这里以计算机为例,在计算机选项中选择显示为链接,如果勾选不显示此项目,开始菜单上就没有这一项,如下图所示:
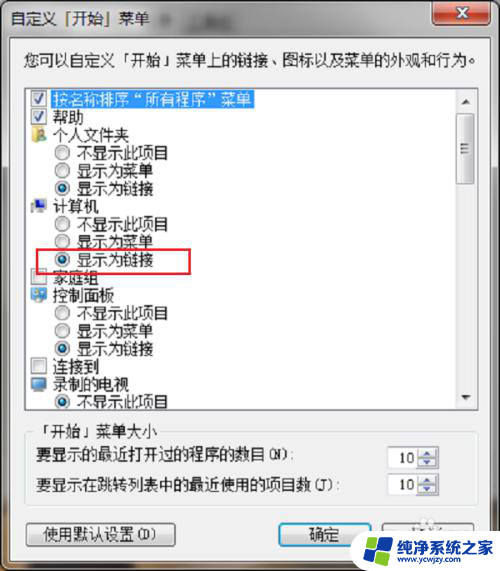
3.第三步设置完成之后,打开开始菜单,可以拥有的计算机这一项,点击就可以进去磁盘,如下图所示:
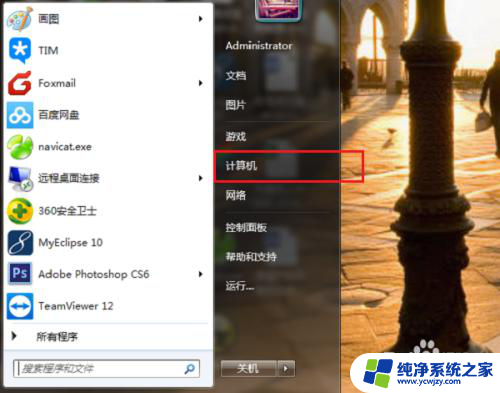
4.第四步我们也可以设置开始菜单的程序列表内容,点击所有程序->附件->画图,鼠标右键画图,选择附到开始菜单,就将这项内容添加到了开始菜单首页程序列表上了,如下图所示:
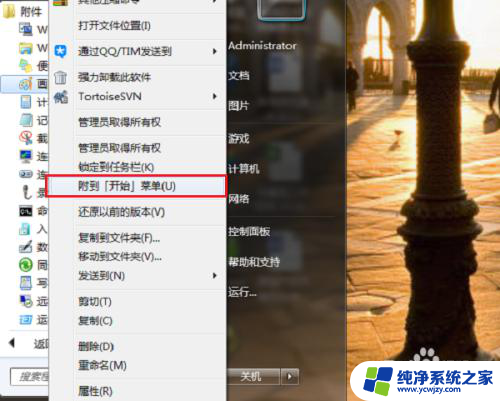
5.第五步我们再次打开开始菜单,可以看到画图已经显示在默认的程序列表中。不用打开所有程序中的附件去找,如下图所示:
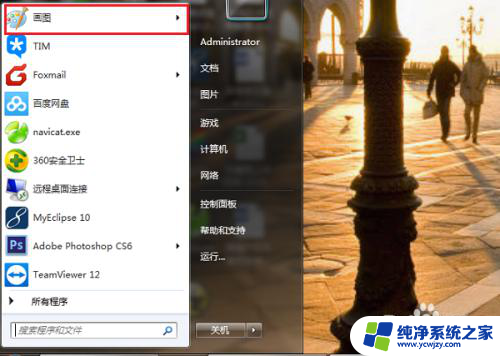
6.第六步如果我们想移除某项内容,可以鼠标右键选择从开始菜单解锁,然后从列表中删除,如下图所示:
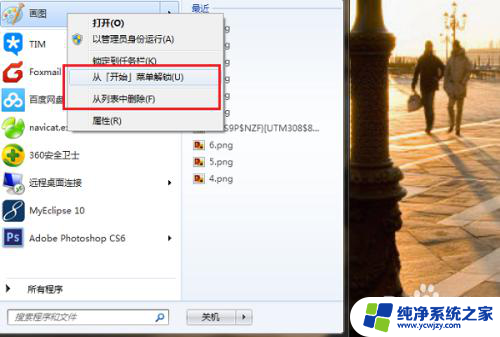
以上就是Win7如何设置开始菜单的全部内容,如果你遇到这种情况,可以尝试以上方法来解决,希望这些方法能对大家有所帮助。
win7如何设置开始菜单 win7系统开始菜单自定义设置步骤相关教程
- windows7怎么进入系统 Win7如何通过开始菜单进入系统配置界面
- win7开始菜单改成经典模式 Win7开始菜单经典模式如何切换回现代模式
- win8.1开始菜单怎么变回win7风格
- win81开始菜单怎么变回win7风格
- win7桌面右键新建菜单设置 Windows7系统右键新建菜单管理教程
- win7右键菜单编辑 修改win7桌面右键菜单多余项的步骤
- Win7桌面开始菜单不见了怎么办?快速解决方法!
- windows7开机启动项管理菜单 Win7系统如何添加开机启动项
- 怎么打开win7系统设置 Win7系统如何打开系统配置界面
- 电脑定时开机win7 win7定时开机设置步骤
- cmd永久激活win7专业版
- 台式电脑怎么连接网卡
- win7可以用蓝牙鼠标吗
- win7c盘可以扩容吗
- 如何给win7系统设置密码
- 盗版windows7怎么激活成正版的
win7系统教程推荐
win7系统推荐