windows7开机启动项管理菜单 Win7系统如何添加开机启动项
windows7开机启动项管理菜单,在日常使用电脑的过程中,我们经常会遇到一些需要开机自动启动的软件或程序,以方便我们的工作和生活,而在Windows 7系统中,添加开机启动项则是一个很常见的需求。为了方便用户管理开机启动项,Windows 7系统提供了开机启动项管理菜单。通过这个菜单,我们可以轻松地添加或删除开机启动项,以满足个性化的需求。在本文中我们将详细介绍如何使用Windows 7系统的开机启动项管理菜单,帮助大家更好地管理自己的电脑开机启动项。
具体步骤:
1.打开电脑,单击开始菜单,然后单击控制面板,进入win7系统控制面板主界面
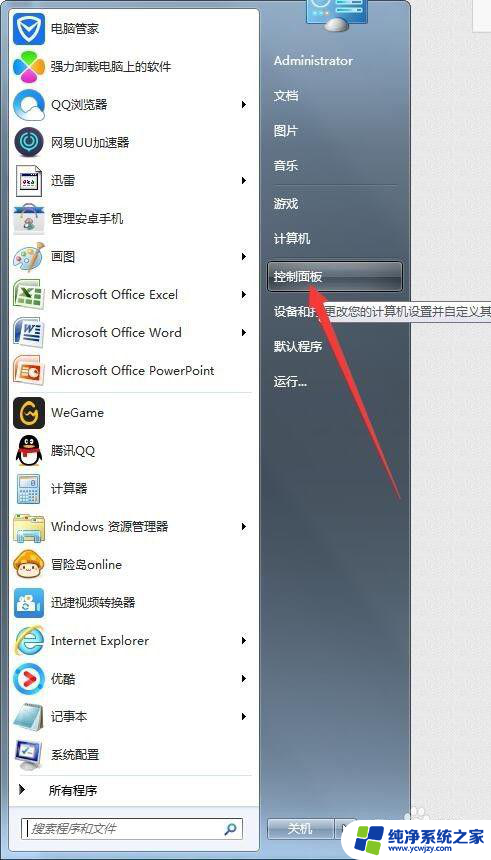
2.
在进入win7系统控制面板主界面后,点击【管理工具】,进入win7系统管理工具主界面
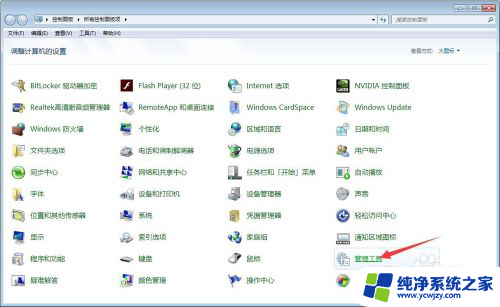
3.在进入win7系统管理工具主界面后,双击【系统配置】,进入win7系统配置主界面
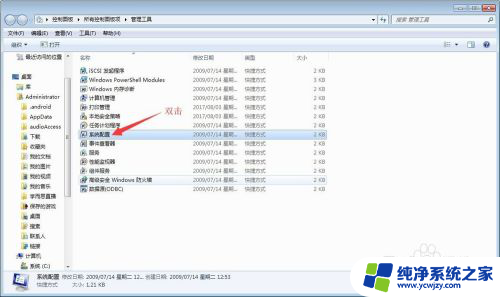
4.在进入win7系统配置主界面后,点击上方选项卡中的【启动】。进入win7系统开机启动项管理主界面
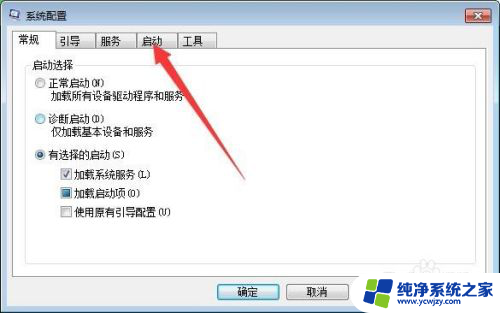
5.在进入win7系统开机启动项管理主界面后,勾选你想要开机自启动的项目。然后,点击右下角的应用按钮
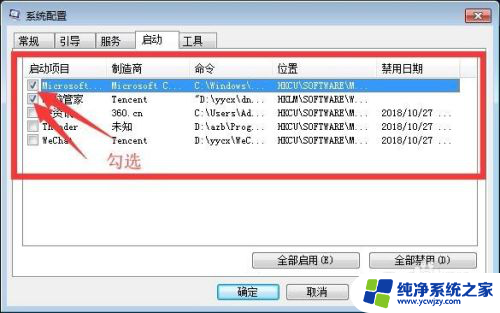
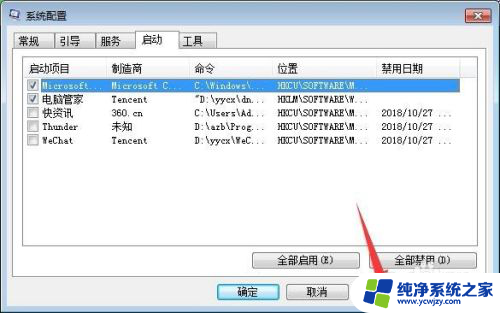
6.在点击应用按钮后,再点击上方选项卡中的【常规】,进入win7系统配置常规设置主界面

7.在进入win7系统配置常规设置主界面后,点击有选择的启动。然后将【加载启动项】的勾给勾选,然后点击右下角的应用和确定按钮,然后点击重新启动电脑,待电脑重启后即可
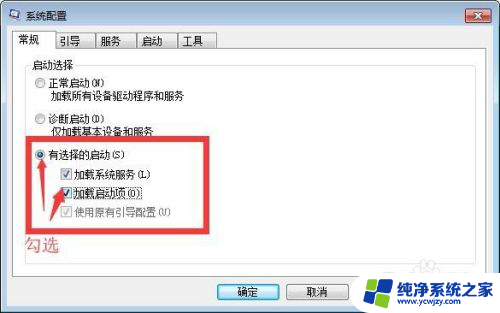
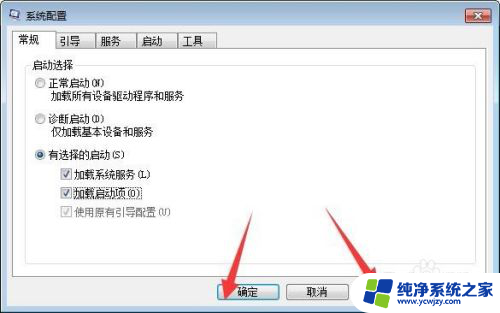
以上就是Windows 7开机启动项管理菜单的全部内容,如果您遇到相同问题,可以参考本文中介绍的步骤进行修复,希望对大家有所帮助。
windows7开机启动项管理菜单 Win7系统如何添加开机启动项相关教程
- win7管理开机启动 win7开机启动项管理工具
- win7关闭自动启动程序 Windows7系统中如何禁用开机自启动项
- win7启动项删除 如何删除win7多余的开机启动菜单(图文教程)
- windows7禁止开机启动项 win7如何关闭开机自启动程序
- 关闭启动项命令win7 WIN7操作系统禁用开机自启动项的步骤
- win7删除双系统启动项 Win7系统开机多余系统选项删除方法
- win7增加开机启动程序 win7如何添加开机自动启动脚本
- win7添加开机自启动程序 win7添加开机自动启动程序步骤
- win7如何关闭启动项 如何关闭win7开机自启动
- 开机启动win7 win7开机启动项的设置方法
- cmd永久激活win7专业版
- 台式电脑怎么连接网卡
- win7可以用蓝牙鼠标吗
- win7c盘可以扩容吗
- 如何给win7系统设置密码
- 盗版windows7怎么激活成正版的
win7系统教程推荐
win7系统推荐