台式电脑的无线网络怎么连接 Win7如何连接WiFi
台式电脑的无线网络怎么连接,在当今科技发达的社会中,无线网络已经成为我们生活中不可或缺的一部分,对于使用台式电脑的用户来说,连接无线网络是必不可少的操作。而对于使用Windows 7操作系统的用户来说,连接WiFi网络也是一种常见需求。究竟如何在Win7系统下连接台式电脑的无线网络呢?本文将为您介绍一些简单易行的方法,帮助您轻松实现无线网络连接。无论您是在家中办公还是在咖啡厅享受闲暇时光,只需几个简单的步骤,您就能畅快上网,与世界保持紧密联系。
步骤如下:
1.首先双击【计算机】(或其他名称,另一常见名称叫做【我的电脑】)。

2.然后点击【打开控制面板】。
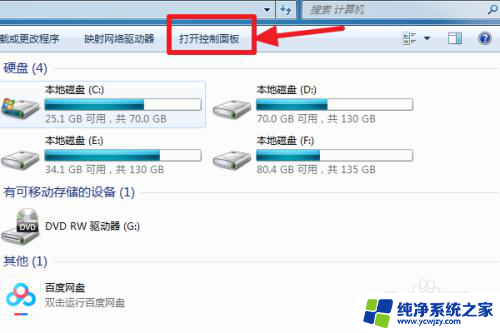
3.在控制面板中点击【硬件和声音】。
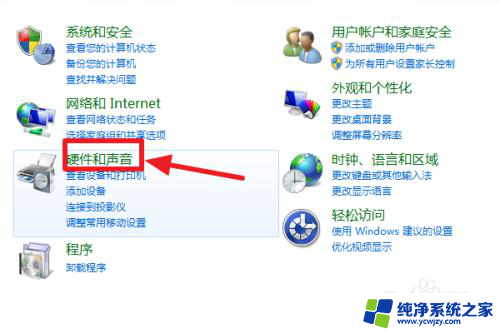
4.打开【设备管理器】。
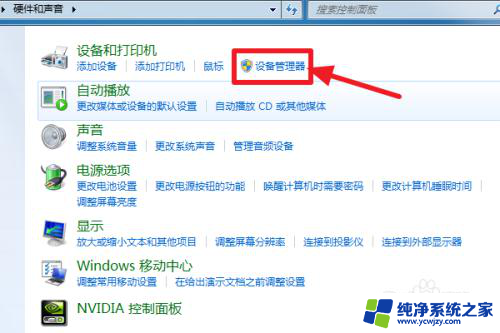
5.【网络适配器】下有一个无线网卡(比如我的Broadcom 802.11n 网络适配器就是一个无线网卡)和一个有线网卡,两者都没有黄色感叹号。说明网卡驱动已经安装,这样我们就可以去连接网络了。(如果有黄色感叹号,那么就得先去装驱动)
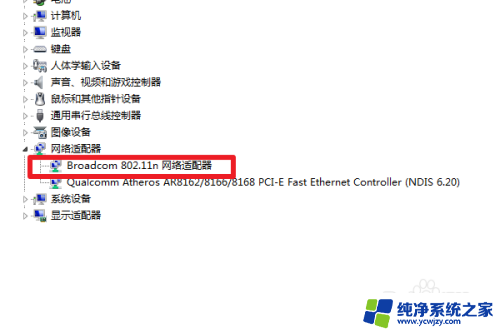
6.证明有无线网卡并且安装了无线网卡驱动之后,我们点击电脑右下角的网络图标。
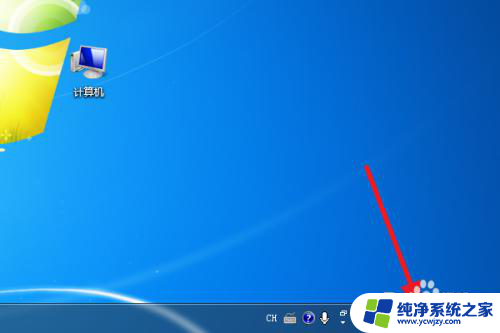
7.选择你要连接的wifi,点击连接
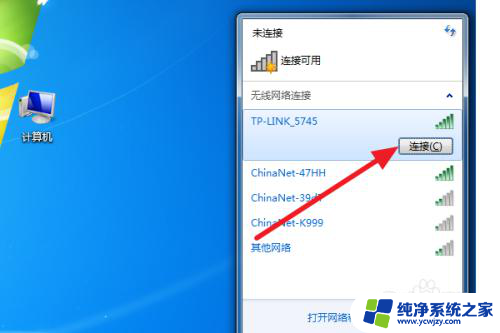
8.输入正确的密码后可以看到已经连上wifi可以上网了。
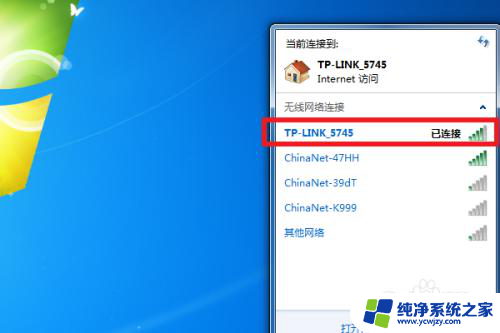
9.总结:
1、计算机——打开控制面板——硬件和声音——设备管理器——网络适配器——无线网卡没感叹号就证明装好驱动了。
2、点击右下角网络图标,选择要连的wifi。点击连接,输入密码即可连接上网。
以上就是台式电脑的无线网络连接方法的全部内容,如果您遇到这种情况,可以按照以上小编的方法来解决,希望能够帮助到大家。
台式电脑的无线网络怎么连接 Win7如何连接WiFi相关教程
- win7系统电脑如何连接无线网 Win7怎么连接WiFi网络
- win7台式电脑找不到无线网络连接 win7无线网络连接消失不见怎么办
- win7手动添加无线网络连接 win7系统如何手动连接无线网络
- 电脑无线网怎么连接win7 Win7如何连接WiFi
- win7网络适配器没有无线网络连接 win7无线网络连接缺失
- win7电脑连接网络 Win7如何有线连接网络
- win7找不到无线网络连接 win7无线网络连接消失
- win7电脑没有连接wifi选项怎么办 Win7无线网络选项消失怎么办
- win7连接无线网络 Win7连接WiFi的方法
- win7 设置网络没有wifi选项? win7没有无线网络选项怎么连接
- cmd永久激活win7专业版
- 台式电脑怎么连接网卡
- win7可以用蓝牙鼠标吗
- win7c盘可以扩容吗
- 如何给win7系统设置密码
- 盗版windows7怎么激活成正版的
win7系统教程推荐
win7系统推荐