笔记本移动热点怎么打不开 win10笔记本电脑无法开启移动热点怎么办
更新时间:2023-09-22 17:59:42作者:jiang
笔记本移动热点怎么打不开,我发现我的Windows 10笔记本电脑出现了一个令人困惑的问题,就是无法开启移动热点,作为一个经常需要在外使用网络的人来说,这实在是一个非常棘手的情况。每当我尝试打开移动热点功能时,它总是显示连接错误或者根本无法开启。面对这个问题,我感到非常困惑和无助。为了解决这个问题,我进行了一番调查和尝试,并且在这里我想分享一些我所掌握的解决办法。
具体方法:
1.当我们看到无法设置移动热点,请打开WLAN时。我们不要惊慌,其实可以很简单的解决的。首先右击此电脑,打开管理。

2.点击进去计算机管理之后,往下找到设备管理器,双击。
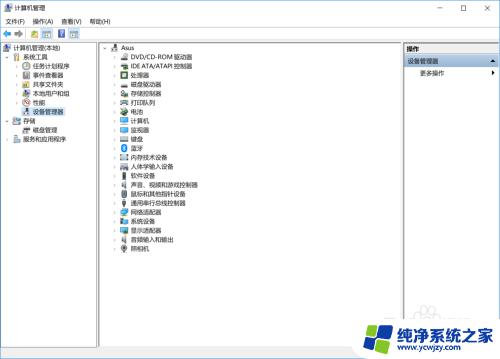
3.点击进去往下找到网络适配器,在这里我们可以看到所有的网络驱动以及程序。
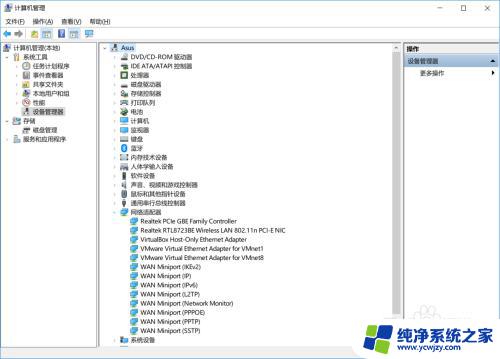
4.然后我们右键点开一个,如果显示这个设备被禁用了,那么我们启用就可以了。
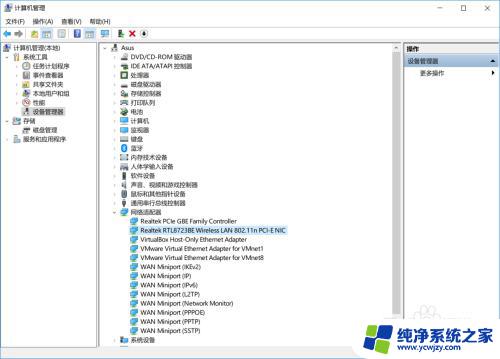
5.如果这样还不行的话,我们就把这里所有的网络程序都打开一遍。都选择启用就可以了。
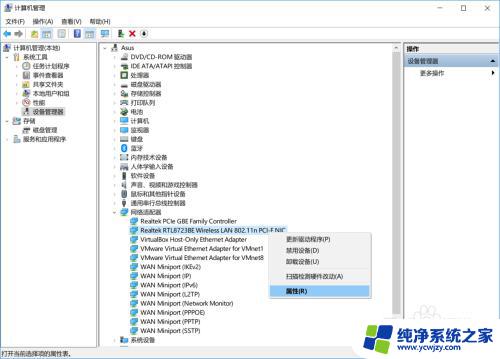
6.这时候我们就会发现我们的移动热点可以用了。
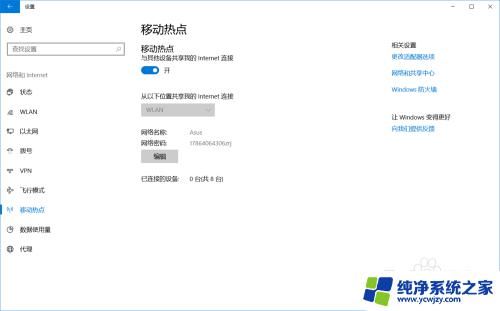
以上就是有关笔记本移动热点无法开启的全部内容,如果你遇到了类似的问题,可以按照小编的方法进行解决。
笔记本移动热点怎么打不开 win10笔记本电脑无法开启移动热点怎么办相关教程
- 笔记本电脑的移动热点打不开 win10无法设置移动热点怎么办
- 笔记本连上热点却上不了网win10 win10笔记本移动热点打不开的原因
- 我们无法设置移动热点win10 Win10无法连接移动热点怎么办
- 笔记本电脑不能连接手机热点 win10手机热点无法连接怎么办
- win10笔记本热点自动关闭 Win10电脑开启热点后无法保持连接怎么解决
- 惠普win10笔记本移动热点用不了什么原因
- win10移动wifi无法打开 win10无法设置移动热点如何解决
- win10我们无法打开移动热点
- win10电脑怎么把移动热点添加到操作中心 Win10系统移动热点开启教程
- win10显示我们无法设置移动热点 Win10无法设置移动热点怎么办
- win10没有文本文档
- windows不能搜索
- 微软正版激活码可以激活几次
- 电脑上宽带连接在哪里
- win10怎么修改时间
- 搜一下录音机
win10系统教程推荐
win10系统推荐