win7打开全屏不显示任务栏怎么办 win7桌面任务栏不见了怎么办
更新时间:2023-09-28 12:03:16作者:xiaoliu
win7打开全屏不显示任务栏怎么办,在我们使用Windows 7操作系统的过程中,有时候会遇到一个问题,就是打开全屏时任务栏不显示或者桌面任务栏不见了,这个问题可能会给我们的使用体验带来一些困扰,但是不用担心,我们可以通过一些简单的方法来解决这个问题。在本文中我们将介绍一些解决方法,帮助大家解决win7打开全屏不显示任务栏或桌面任务栏不见的问题,让我们能够更加顺利地使用Windows 7系统。
步骤如下:
1.有一种情况先要确认,就是当鼠标落在屏幕最下方。任务栏要显示的情况,则可以直接在任务栏点击鼠标右键,选择“属性”。

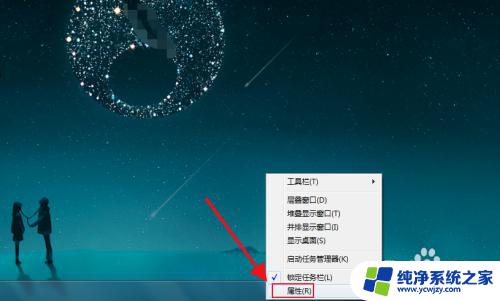
2.在打开的窗口中将“自动隐藏任务栏”的选项的“√”取消掉,返回再看问题应该得以解决了。
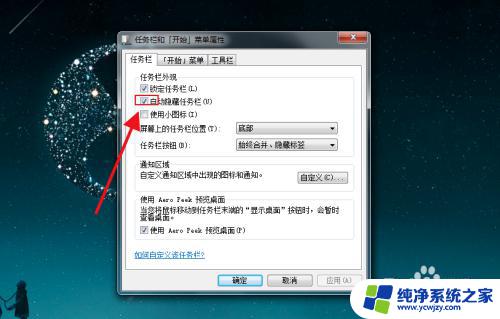
3.或是真的消失不见,则需要键盘依次按住ctrl+shift+esc三键组合。打开任务管理器。

4.在任务管理器中进程界面找到explorer.exe,这是桌面进程,点击结束进程,强行结束桌面进程。
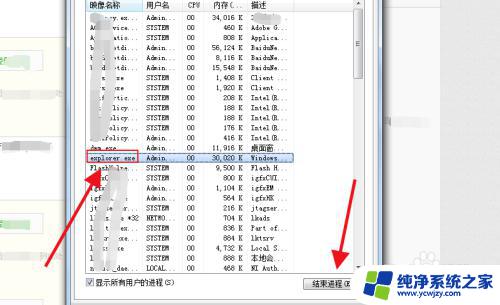
5.然后继续点击任务管理器菜单栏中的“文件”,选择新建任务(运行)。
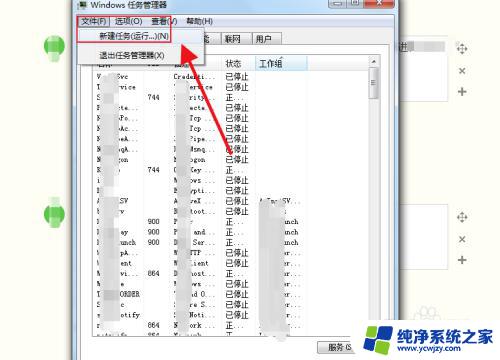
6.在输入框中敲入explorer.exe,再点击确定即可,返回桌面任务栏就恢复了。
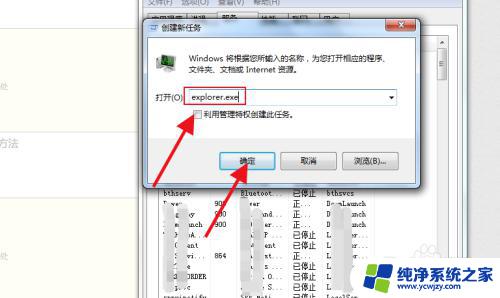

以上是关于win7打开全屏时任务栏无法显示的解决方法,如果你也遇到了同样的问题,可以参考小编的方法来进行处理,希望对大家有所帮助。
win7打开全屏不显示任务栏怎么办 win7桌面任务栏不见了怎么办相关教程
- win7任务栏不显示预览图 WIN7任务栏窗口预览图消失怎么办
- win7桌面下面的任务栏不见了怎么办 win7任务栏不见了如何恢复
- win7任务栏没了 win7中任务栏不见了怎么恢复
- win7菜单栏跑到顶部 win7任务栏不见了怎么办
- win7显示键盘图标 Win7任务栏键盘打字图标不见了怎么找回
- windows7右下角网络图标不显示 Win7任务栏找不到网络图标怎么办
- win7任务管理器空白不显示 win7任务管理器打开后无法显示全部内容怎么办
- win7任务栏怎么调到下面 Win7任务栏怎么调整到下面
- win7没有音量图标 Win7任务栏音量图标不见了怎么找回
- win7怎么把任务栏变成透明 win7任务栏透明设置教程
- cmd永久激活win7专业版
- 台式电脑怎么连接网卡
- win7可以用蓝牙鼠标吗
- win7c盘可以扩容吗
- 如何给win7系统设置密码
- 盗版windows7怎么激活成正版的
win7系统教程推荐
win7系统推荐