win7电脑访问不了共享文件夹 Win7共享文件夹无法访问怎么办
更新时间:2023-09-10 09:00:30作者:jiang
win7电脑访问不了共享文件夹,近年来随着计算机网络的快速发展,共享文件夹成为了办公场所中常见的文件共享方式,许多Win7电脑用户却遇到了一个令人困扰的问题:无法访问共享文件夹。这个问题不仅影响了工作效率,还给用户带来了极大的困扰。面对Win7共享文件夹无法访问的情况,我们应该如何解决呢?本文将为大家提供一些有效的解决方法。
具体步骤:
1右键单击此电脑,进入属性。确定计算机在同一个工作组中 2若相关信息需要更改,点击更改设置,点击更改
2若相关信息需要更改,点击更改设置,点击更改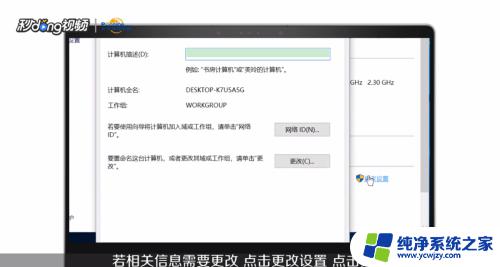 3输入计算机名和工作组名后点击确定,重启计算机生效
3输入计算机名和工作组名后点击确定,重启计算机生效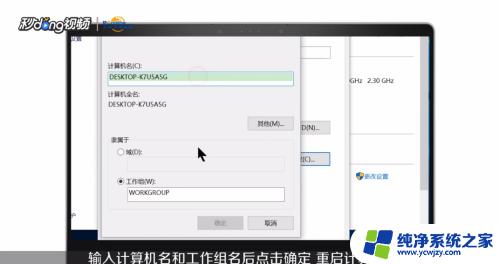 4打开控制面板,点击网络和Internet,进入网络和共享中心,点击高级共享设置
4打开控制面板,点击网络和Internet,进入网络和共享中心,点击高级共享设置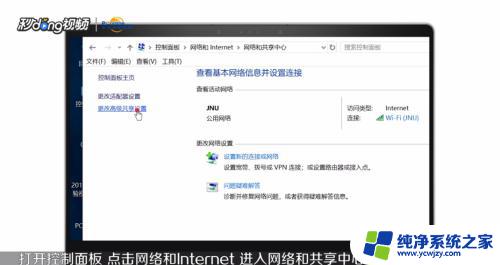 5选择启用网络发现,启用文件和打印机共享,启用公用文件夹共享
5选择启用网络发现,启用文件和打印机共享,启用公用文件夹共享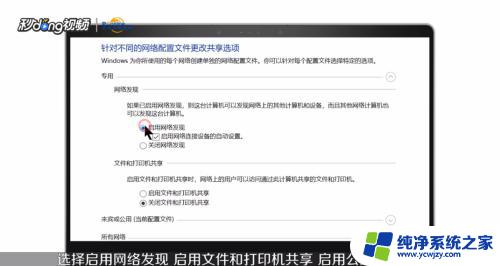 6启用文件共享链接,关闭密码保护共享,保存更改
6启用文件共享链接,关闭密码保护共享,保存更改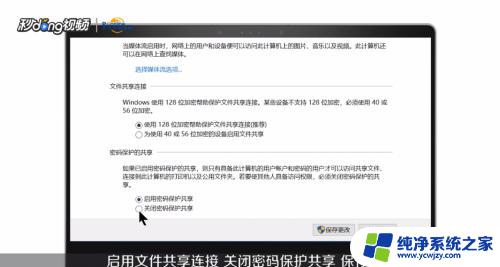 7右键单击想要共享的文件,进入属性。在共享中进入高级共享,勾选共享此文件夹,点击应用和确定
7右键单击想要共享的文件,进入属性。在共享中进入高级共享,勾选共享此文件夹,点击应用和确定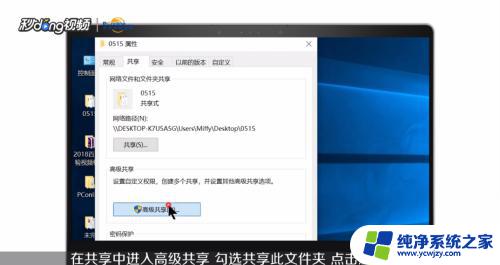 8点击安全进入编辑,点击添加,输入Everyone,点击确定,选中Everyone,允许所有权限,点击应用和确定
8点击安全进入编辑,点击添加,输入Everyone,点击确定,选中Everyone,允许所有权限,点击应用和确定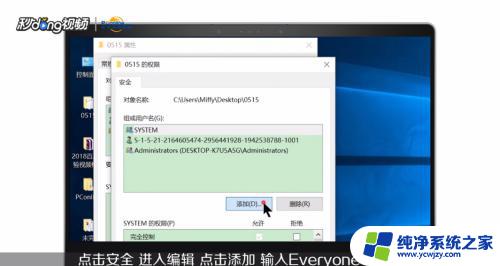 9打开控制面板,点击系统和安全,点击Windows防火墙,点击允许应用或功能通过Windows Definder防火墙,允许文件和打印机共享,点击确定
9打开控制面板,点击系统和安全,点击Windows防火墙,点击允许应用或功能通过Windows Definder防火墙,允许文件和打印机共享,点击确定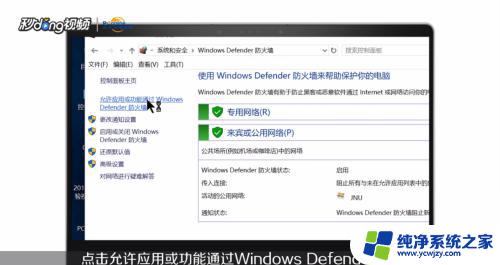 10快根据以上方法试一试吧
10快根据以上方法试一试吧
以上是win7电脑无法访问共享文件夹的所有信息,如果您遇到同样的问题,请参考我的方法进行处理,希望这对大家有所帮助。
win7电脑访问不了共享文件夹 Win7共享文件夹无法访问怎么办相关教程
- win7共享文件无法访问 解决Win7共享文件夹无法访问的方法
- win7访问不到其他电脑 win7无法访问其他电脑共享文件夹
- win7怎么进共享文件夹 Win7如何访问共享文件夹
- winxp无法访问win7共享文件夹 Windows XP无法访问Windows 7共享文件夹的原因与解决办法
- win7访问不了共享文件夹
- win7怎样建立共享文件夹 win7电脑如何设置共享文件夹权限
- win7怎么样共享文件夹 Win7网络共享文件夹设置方法
- win7建立共享文件夹 win7电脑如何保护共享文件夹安全
- window7访问共享文件夹
- win7家庭组共享文件夹 win7家庭组文件夹共享设置指南
- cmd永久激活win7专业版
- 台式电脑怎么连接网卡
- win7可以用蓝牙鼠标吗
- win7c盘可以扩容吗
- 如何给win7系统设置密码
- 盗版windows7怎么激活成正版的
win7系统教程推荐
win7系统推荐