win7共享文件无法访问 解决Win7共享文件夹无法访问的方法
更新时间:2023-06-07 18:03:17作者:xiaoliu
win7共享文件无法访问,Win7共享文件夹无法访问是一个常见的问题,它可能会导致用户无法在网络中共享文件和文件夹,在解决这个问题之前,我们需要了解一些与共享文件夹相关的基本知识。共享文件夹是指一个计算机或服务器上的文件夹,可供其他计算机和用户从网络上访问和使用。然而在Windows7中往往会出现共享文件夹无法访问的问题,使得网络共享变得困难。针对这个问题,接下来我们将介绍一些解决Win7共享文件夹无法访问的方法。
操作方法:
1右键单击此电脑,进入属性。确定计算机在同一个工作组中 2若相关信息需要更改,点击更改设置,点击更改
2若相关信息需要更改,点击更改设置,点击更改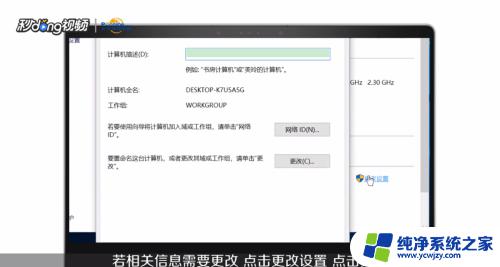 3输入计算机名和工作组名后点击确定,重启计算机生效
3输入计算机名和工作组名后点击确定,重启计算机生效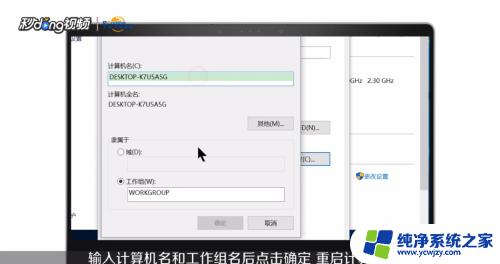 4打开控制面板,点击网络和Internet,进入网络和共享中心,点击高级共享设置
4打开控制面板,点击网络和Internet,进入网络和共享中心,点击高级共享设置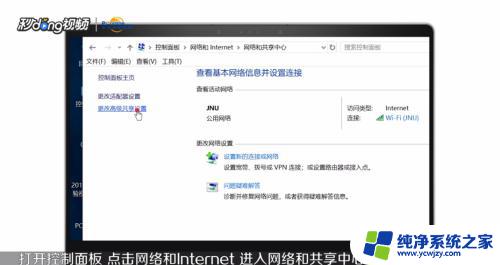 5选择启用网络发现,启用文件和打印机共享,启用公用文件夹共享
5选择启用网络发现,启用文件和打印机共享,启用公用文件夹共享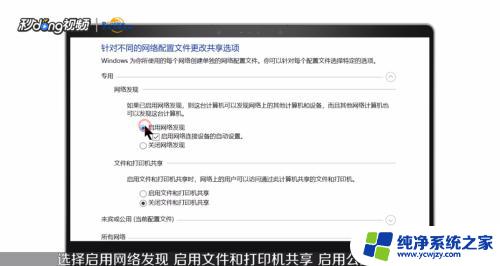 6启用文件共享链接,关闭密码保护共享,保存更改
6启用文件共享链接,关闭密码保护共享,保存更改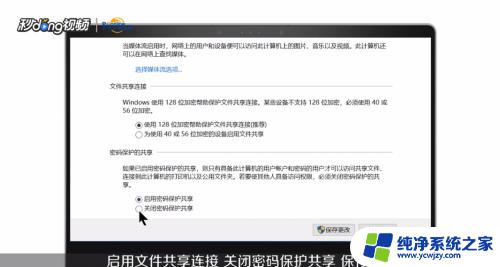 7右键单击想要共享的文件,进入属性。在共享中进入高级共享,勾选共享此文件夹,点击应用和确定
7右键单击想要共享的文件,进入属性。在共享中进入高级共享,勾选共享此文件夹,点击应用和确定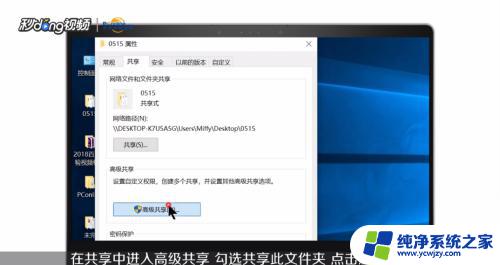 8点击安全进入编辑,点击添加,输入Everyone,点击确定,选中Everyone,允许所有权限,点击应用和确定
8点击安全进入编辑,点击添加,输入Everyone,点击确定,选中Everyone,允许所有权限,点击应用和确定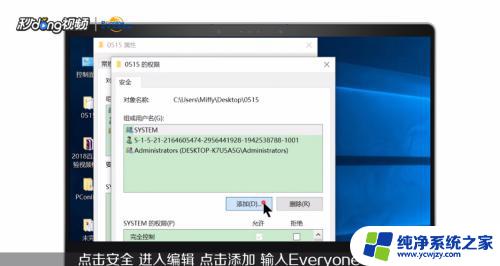 9打开控制面板,点击系统和安全,点击Windows防火墙,点击允许应用或功能通过Windows Definder防火墙,允许文件和打印机共享,点击确定
9打开控制面板,点击系统和安全,点击Windows防火墙,点击允许应用或功能通过Windows Definder防火墙,允许文件和打印机共享,点击确定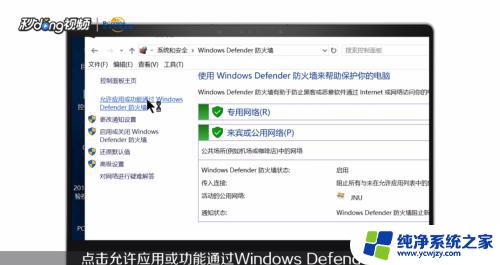 10快根据以上方法试一试吧
10快根据以上方法试一试吧
以上就是关于win7共享文件无法访问的全部内容,如果你有类似的问题,可以按照小编提供的方法进行解决。
win7共享文件无法访问 解决Win7共享文件夹无法访问的方法相关教程
- winxp无法访问win7共享文件夹 Windows XP无法访问Windows 7共享文件夹的原因与解决办法
- win7访问不到其他电脑 win7无法访问其他电脑共享文件夹
- win7电脑访问不了共享文件夹 Win7共享文件夹无法访问怎么办
- win7怎么进共享文件夹 Win7如何访问共享文件夹
- win7访问不了共享文件夹
- win7怎么样共享文件夹 Win7网络共享文件夹设置方法
- 80004005无法访问共享 win7
- windows7无法访问xp共享打印机 win7无法识别XP共享打印机的解决方案
- win7文件共享的设置方法 WIN7局域网文件共享设置教程
- win7系统电脑无法共享文件夹
- cmd永久激活win7专业版
- 台式电脑怎么连接网卡
- win7可以用蓝牙鼠标吗
- win7c盘可以扩容吗
- 如何给win7系统设置密码
- 盗版windows7怎么激活成正版的
win7系统教程推荐
win7系统推荐