win7怎么样共享文件夹 Win7网络共享文件夹设置方法
更新时间:2023-09-20 12:46:22作者:yang
win7怎么样共享文件夹,Win7网络共享文件夹设置方法是一个非常实用的功能,它可以让我们在局域网内方便地共享文件夹,在日常办公和生活中,我们经常需要将文件共享给其他人,而使用Win7的共享文件夹功能可以使这个过程更加简单和高效。通过设置共享权限,我们可以选择具体的用户或者用户组,控制他们对共享文件夹的访问权限,确保文件的安全性。Win7共享文件夹功能还支持设置密码,以进一步加强对共享文件夹的保护。无论是在家庭网络环境还是在公司组织中,Win7网络共享文件夹都能够帮助我们更好地管理和分享文件,提高工作效率。
具体步骤:
1.找到你要共享的文件夹,右键 选择 “属性”。
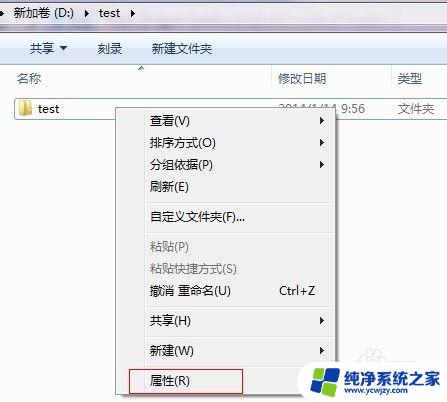
2.选择“共享”。
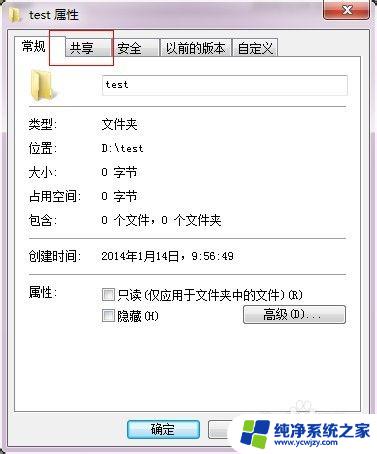
3.点击下面的“共享”。
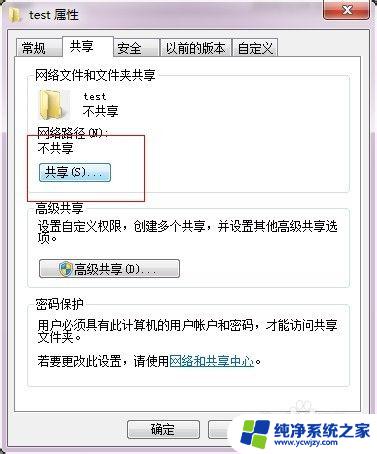
4.添加你运行访问的用户。可以选择 everyone。
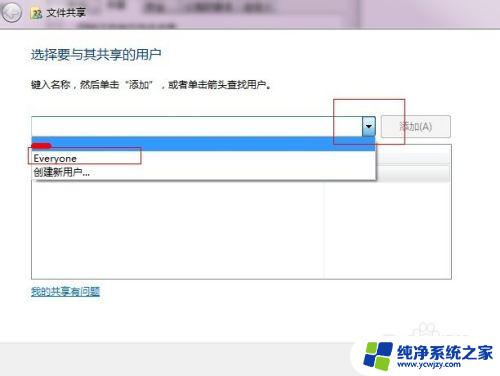
5.点击添加前面的下拉框,选择 everyone,并点击添加。
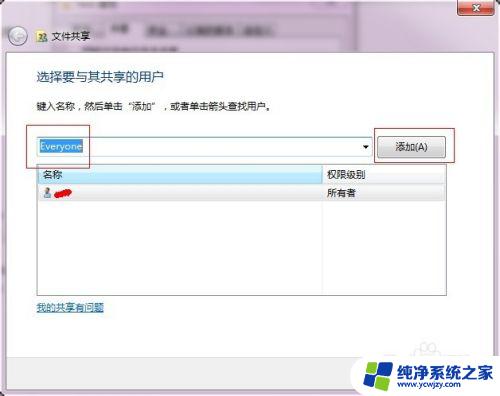
6.点击这个用户的下拉框,并设置权限。
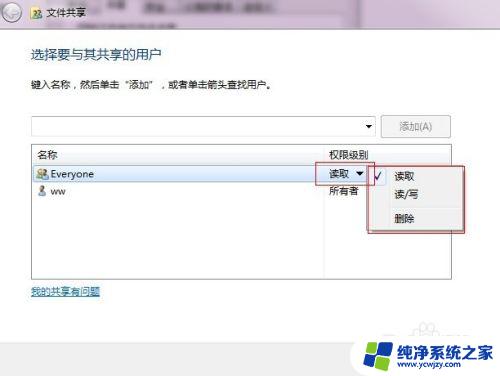
7.权限设置成功。
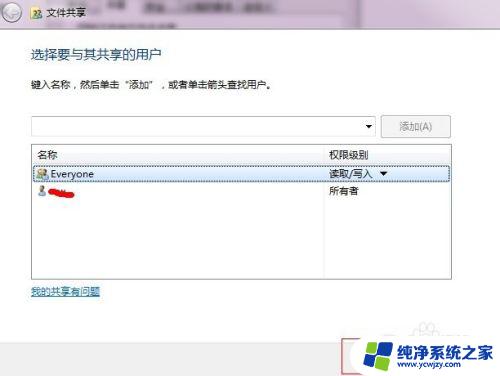
8.点击确定,完成共享。
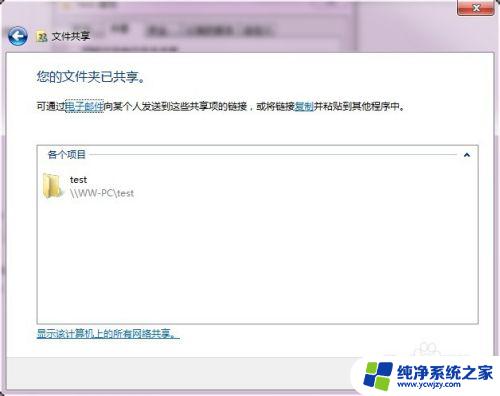
9.在其他电脑,在运行输入共享文件夹所在的电脑IP地址。【//共享文件的电脑IP】
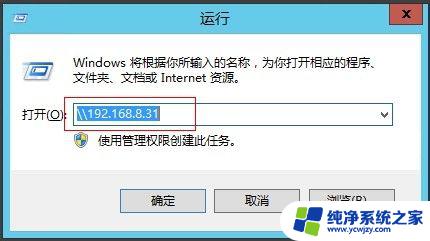
10.点击确定。 这样就可以看到共享的文件夹啦。
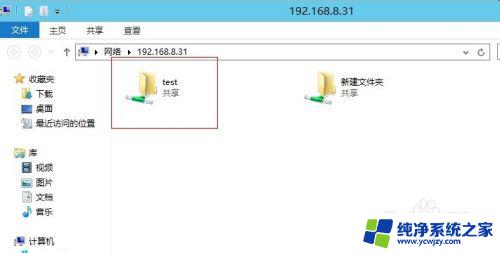
以上便是Win7共享文件夹的全部内容,若您遇到了类似的情况,请参照小编的方法处理,希望这能对您有所帮助。
win7怎么样共享文件夹 Win7网络共享文件夹设置方法相关教程
- win7怎样建立共享文件夹 win7电脑如何设置共享文件夹权限
- win7家庭组共享文件夹 win7家庭组文件夹共享设置指南
- win7共享文件无法访问 解决Win7共享文件夹无法访问的方法
- win7局域网共享文件夹设置 win7用户登录与局域网共享
- win7怎么进共享文件夹 Win7如何访问共享文件夹
- win7文件共享的设置方法 WIN7局域网文件共享设置教程
- win7共享需要密码 win7共享文件夹提示输入网络密码
- win7怎么设置局域网共享文件 WIN7局域网文件共享设置详解
- win7建立共享文件夹 win7电脑如何保护共享文件夹安全
- win7设置局域网共享文件 WIN7局域网文件共享设置指南
- cmd永久激活win7专业版
- 台式电脑怎么连接网卡
- win7可以用蓝牙鼠标吗
- win7c盘可以扩容吗
- 如何给win7系统设置密码
- 盗版windows7怎么激活成正版的
win7系统教程推荐
win7系统推荐