win7怎样建立共享文件夹 win7电脑如何设置共享文件夹权限
win7怎样建立共享文件夹,在当今数字化时代,共享文件夹成为了人们之间互相交流和共享资源的重要工具,针对Win7操作系统,建立共享文件夹和设置权限是非常关键的步骤。通过建立共享文件夹,我们可以方便地在Win7电脑之间共享文件和文件夹,提高工作效率和协作能力。为了确保文件的安全性和保密性,设置共享文件夹权限也是不可或缺的一环。只有正确设置权限,我们才能确保只有授权的人员才能访问和修改文件夹内的内容。本文将深入探讨如何在Win7操作系统中建立共享文件夹以及正确设置共享文件夹权限的方法和步骤。
具体方法:
1.首先在自己电脑硬盘任何位置新建一个文件夹(也可以是桌面,位置自己定)。点击鼠标右键新建--文件夹,建好以后根据自己需求取个名字,当然也可以不改,我新建了一个文件夹名字就叫共享。
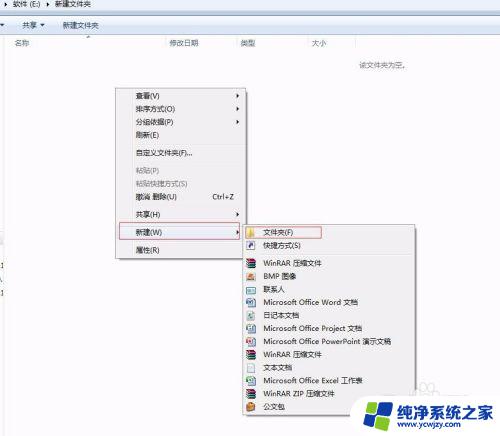
2.选中你建好的文件夹,鼠标右键点击属性按钮。
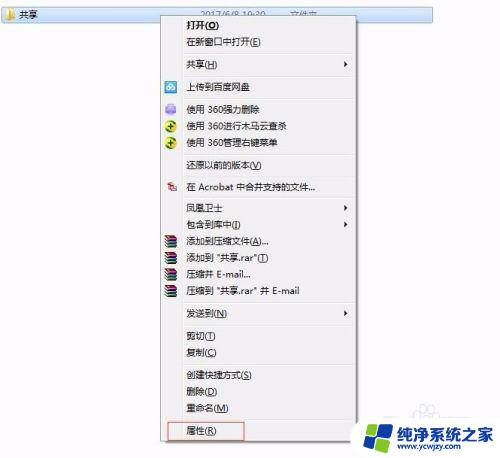
3.选择共享界面,然后点击“高级共享”,记住是点“高级共享”。
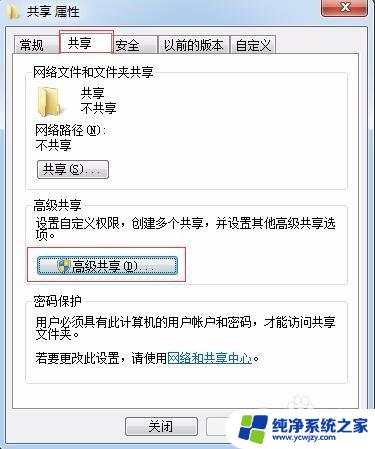
4.可以看到高级共享的页面,将共享前面的勾勾上,中间可以限制用户数,也就是允许多少人可以访问
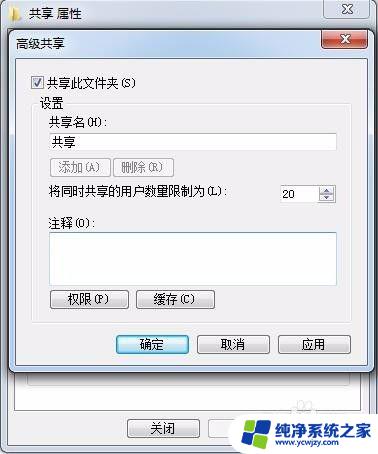
5.接下来要看权限,可以设置哪些人访问,有什么权限,默认everyone是读取权限,只能读,不能做其他任何操作。
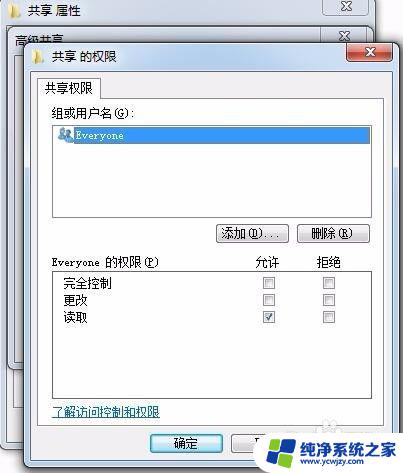
6.那如果我需求可以让人拷贝下来或者对文件进行修改,那么要添加相应权限。局域网可以添加相应用户,当然,如果不是特别重要的文件,也可以给everyone所有权限,将完全控制的勾勾上
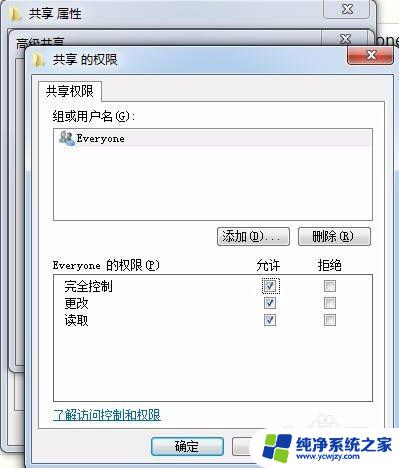
7.设置好以后点击确定,然后如何访问呢?那么看自己计算机名字或者自己电脑的ip地址。计算机名字鼠标右键选中我的电脑(或者计算机),可以看到计算机名和其他信息。
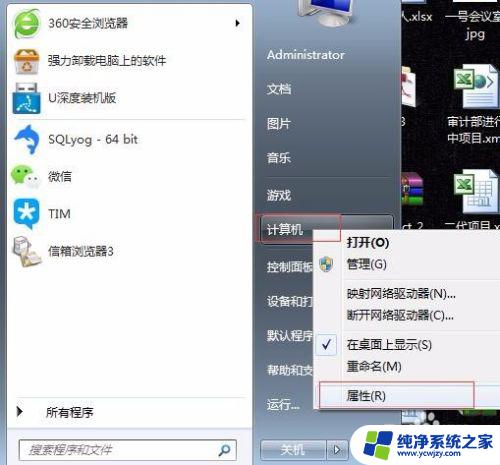
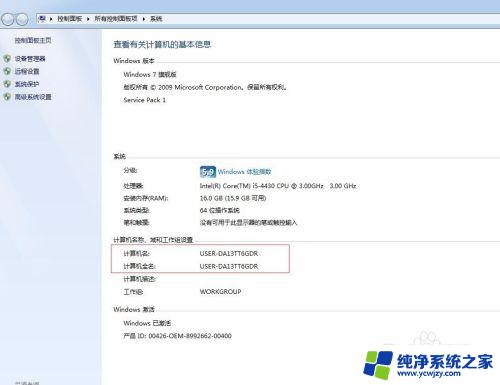
8.那么访问的方式就是,在电脑屏幕左下角开始--运行。输入\\计算机名,点击确定可以看到我刚才新建的共享文件夹
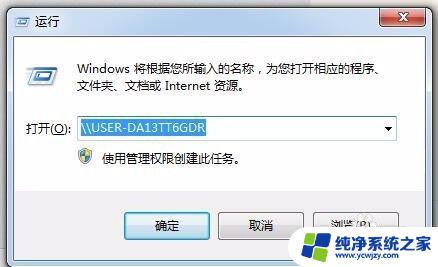
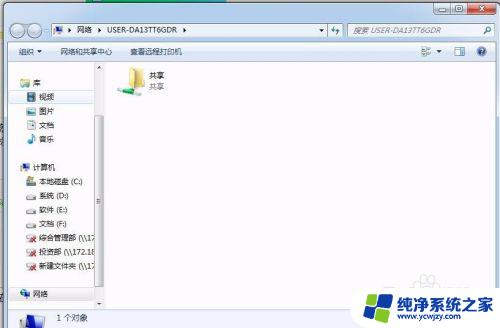
9.当然也可以通过电脑ip地址访问,那么我们查看ip地址,选中我的网络,右键选择属性,然后选择更改适配器设置
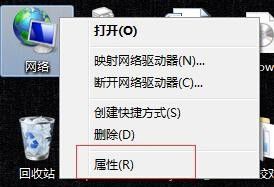
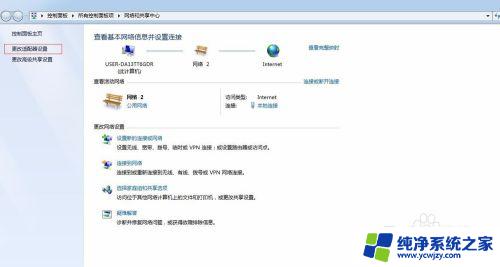
10.找到本地连接,双击,然后点击详细信息。
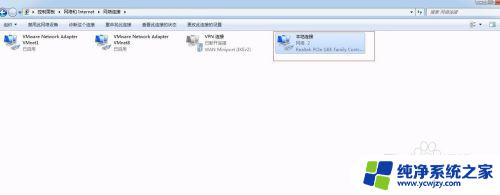

11.这里可以看到你电脑ip的详细信息

12.访问方法跟上面一样,电脑屏幕左下角开始--运行,然后\\IP地址
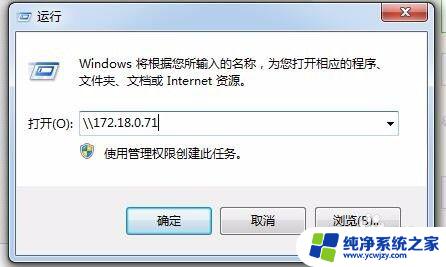
13.那么我们访问试试看,可以看到共享文件夹界面
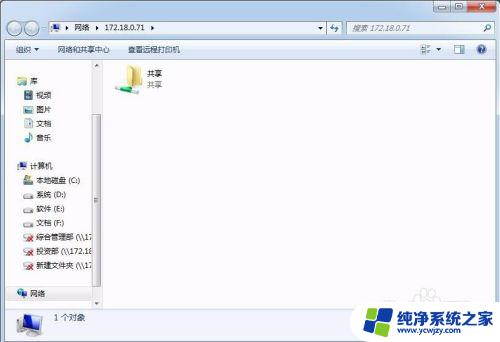
以上就是Win7建立共享文件夹的全部内容,如果您不理解,可以按照小编的方法进行操作,希望这些信息能帮助到大家。
win7怎样建立共享文件夹 win7电脑如何设置共享文件夹权限相关教程
- win7建立共享文件夹 win7电脑如何保护共享文件夹安全
- win7怎么样共享文件夹 Win7网络共享文件夹设置方法
- win7家庭组共享文件夹 win7家庭组文件夹共享设置指南
- win7怎么进共享文件夹 Win7如何访问共享文件夹
- win7磁盘共享权限设置 Win7文件共享权限配置方法
- win7如何设置电脑共享文件夹
- win7局域网共享文件夹设置 win7用户登录与局域网共享
- win7共享文件无法访问 解决Win7共享文件夹无法访问的方法
- win7电脑怎么共享文件 WIN7局域网文件共享设置详解
- win7找不到共享文件夹 电脑中的共享文件夹如何在Win7系统下找到
- cmd永久激活win7专业版
- 台式电脑怎么连接网卡
- win7可以用蓝牙鼠标吗
- win7c盘可以扩容吗
- 如何给win7系统设置密码
- 盗版windows7怎么激活成正版的
win7系统教程推荐
win7系统推荐