Windows7背景图片更改教程:简单操作实现桌面个性化
更新时间:2023-09-08 11:05:46作者:xiaoliu
在Windows7操作系统中,背景图片的更改是一项简单而又重要的功能,不同于其他版本的Windows,Windows7提供了更多的个性化选项,使用户能够根据自己的喜好和需求进行背景图片的设置。通过更换背景图片,用户可以为自己的电脑增添一份独特的个性,让工作和生活环境更加美观和舒适。而且这项功能还能为用户带来更多的乐趣和创造力的发挥空间。无论是选择自然风光、卡通形象还是艺术绘画作品作为背景图片,都可以让用户的电脑焕发出与众不同的魅力。掌握Windows7背景图片更改的技巧和方法,将为用户带来全新的视觉体验和用户体验。
操作方法:
1.看,下面是电脑现在的桌面。
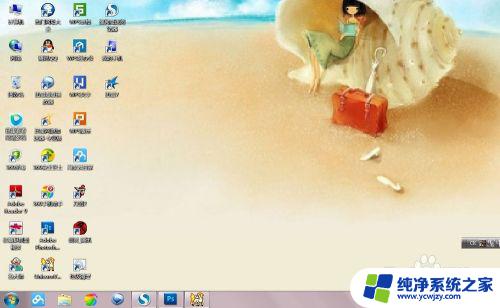
2.点击屏幕右下角的开始“开始”,在下拉菜单中点击“控制面板”

3.在弹出的"控制面板"对话框中点击“更改主题”。
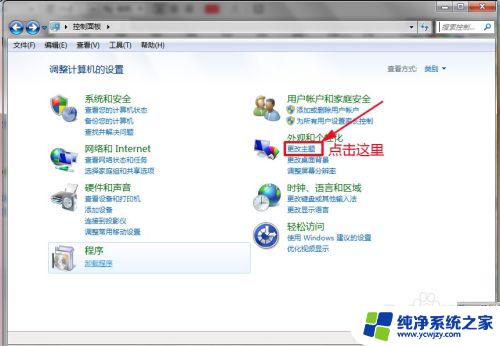
4.在弹出的对话框有很多背景图片,选择风景类。
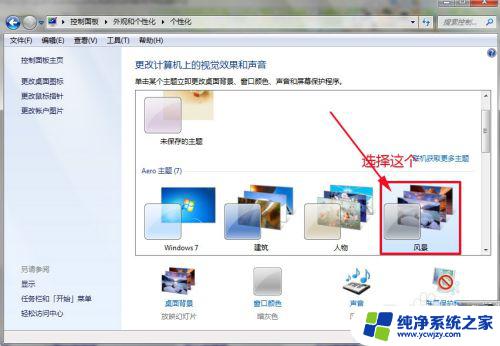
5.然后点击向左的箭头,再回到“控制面板”对话框。
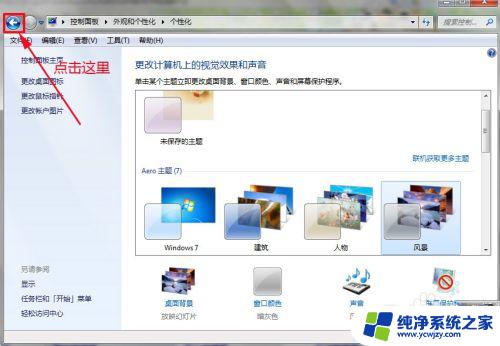
6.在“控制面板”对话框点击“更改桌面背景”
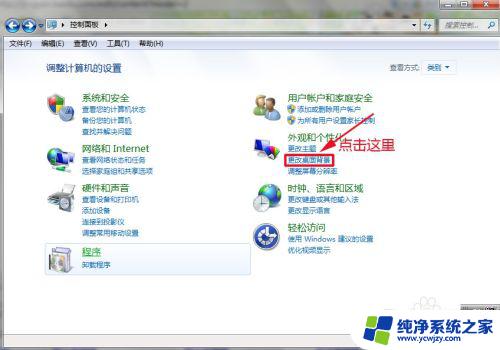
7.在打开的“桌面背景”对话框中有很多风景图片,我们选择其中的一副作为桌面背景。
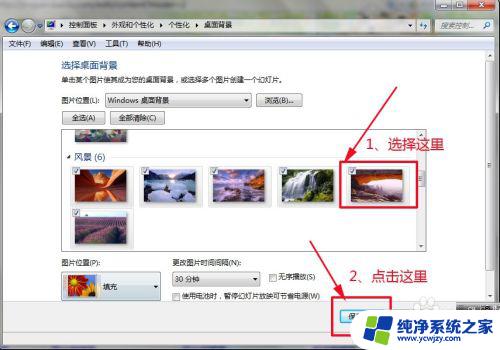
8.点击“保存修改”后。桌面背景就变成了我们选择的图片。
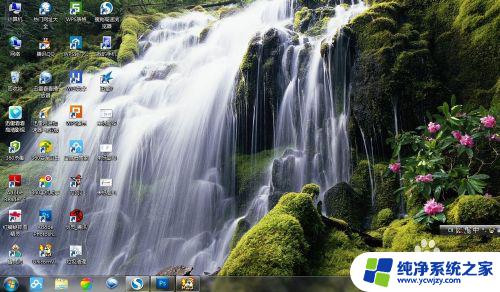
9.你也可以点击“控制面板”对话框中“浏览”,选择电脑里存储的一幅图片作为桌面背景。
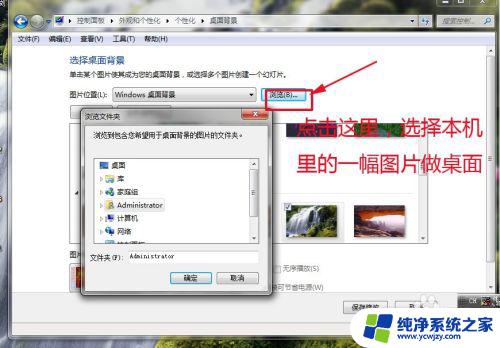
以上是有关如何更改Windows 7的背景图片的全部内容,如果遇到相同情况的用户,可以按照小编的方法来解决问题。
Windows7背景图片更改教程:简单操作实现桌面个性化相关教程
- win7设置桌面背景 Windows7桌面背景设置方法
- XP装Win7系统教程光盘:详细步骤图文并茂,操作简单易懂
- win7设置背景图片 在WIN7系统下如何修改电脑开机背景图片
- win7系统个性化无法更换桌面
- win7桌面右键新建菜单设置 Windows7系统右键新建菜单管理教程
- win7背景图片在哪里 Windows 7 背景图片存储路径在哪里
- win7登录界面背景图片怎么换
- Win7桌面进程教程:如何管理和优化你的桌面进程?
- Win7怎么改默认浏览器?教你一招简单实用的方法!
- cmd永久激活win7专业版
- 台式电脑怎么连接网卡
- win7可以用蓝牙鼠标吗
- win7c盘可以扩容吗
- 如何给win7系统设置密码
- 盗版windows7怎么激活成正版的
win7系统教程推荐
win7系统推荐